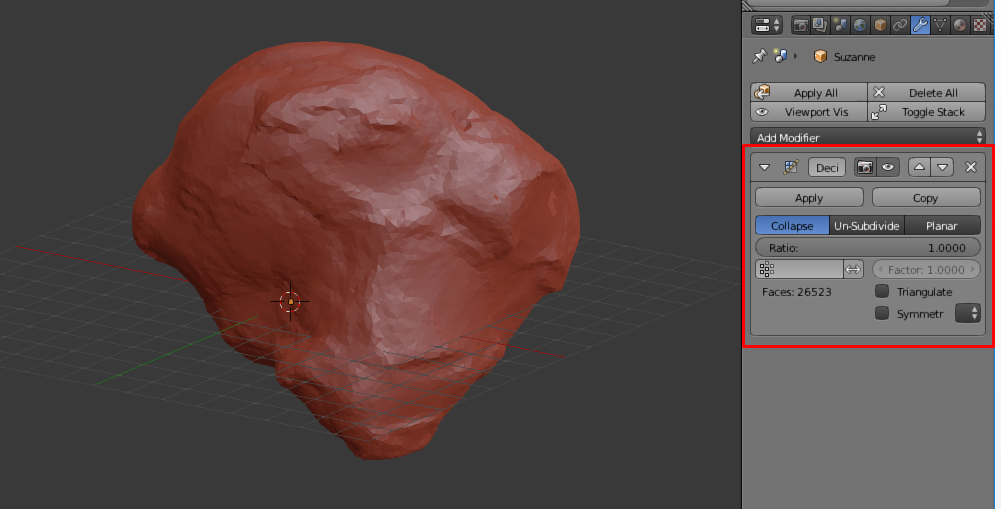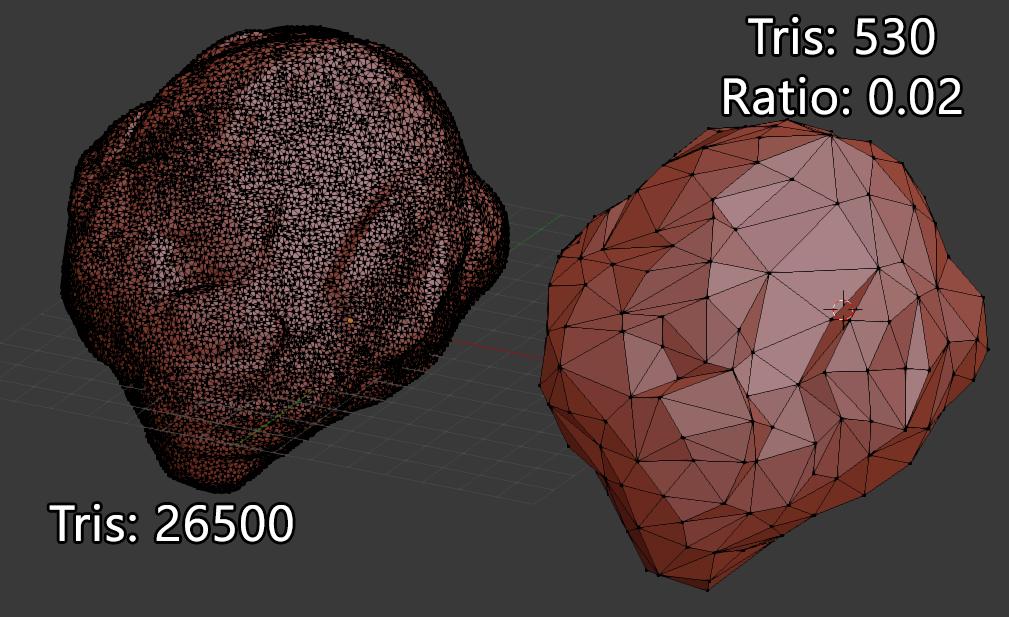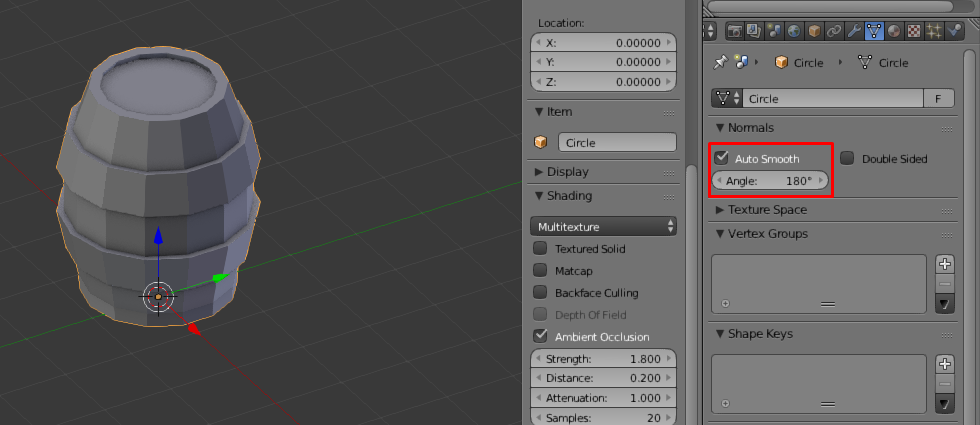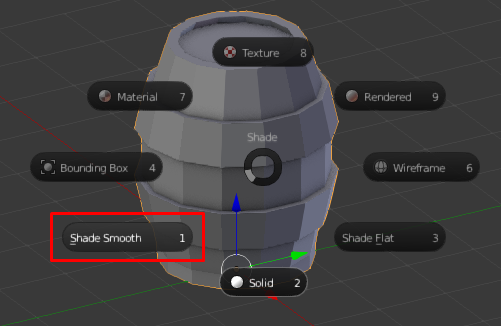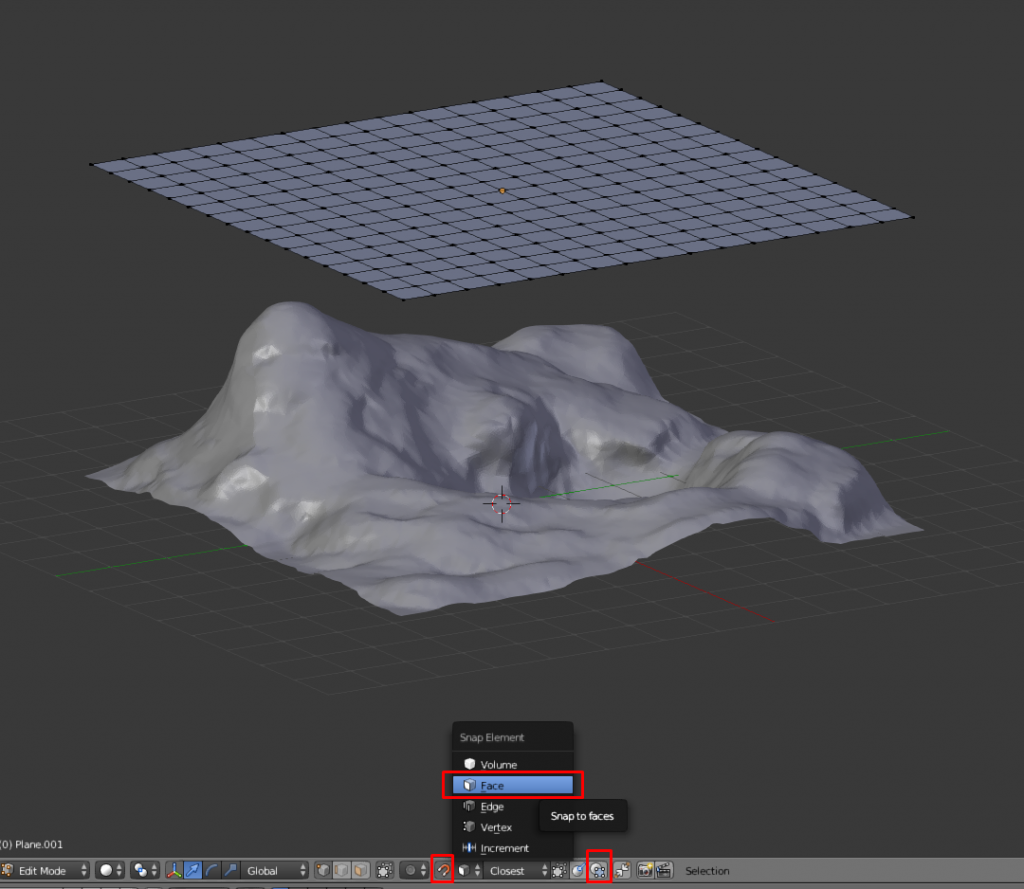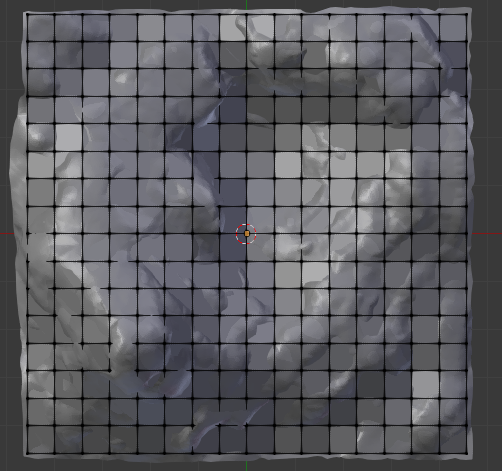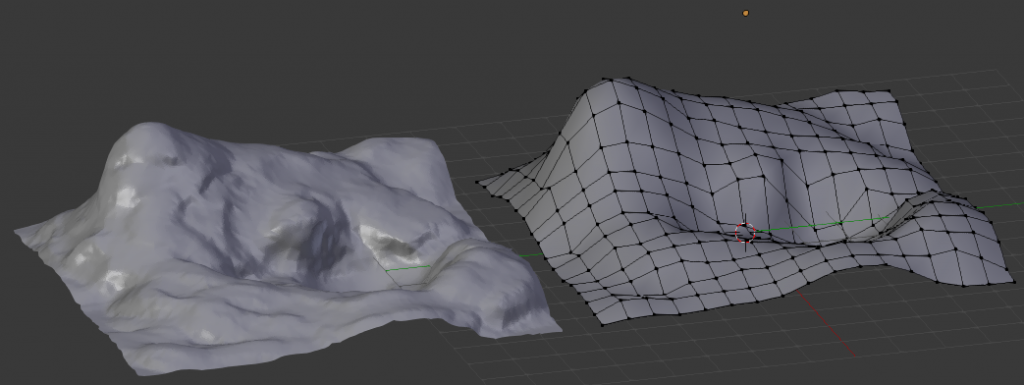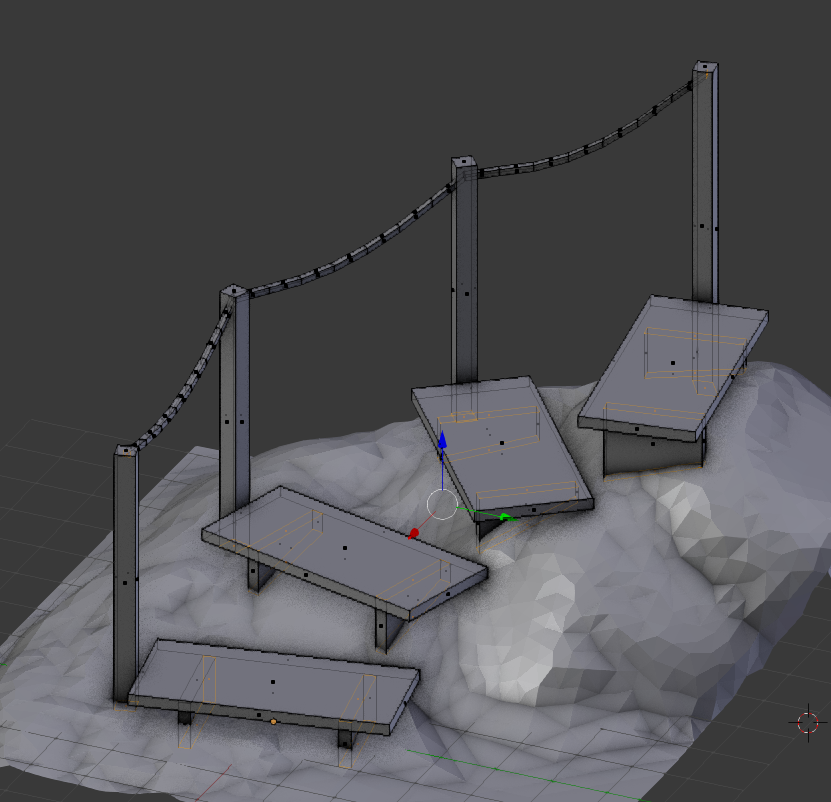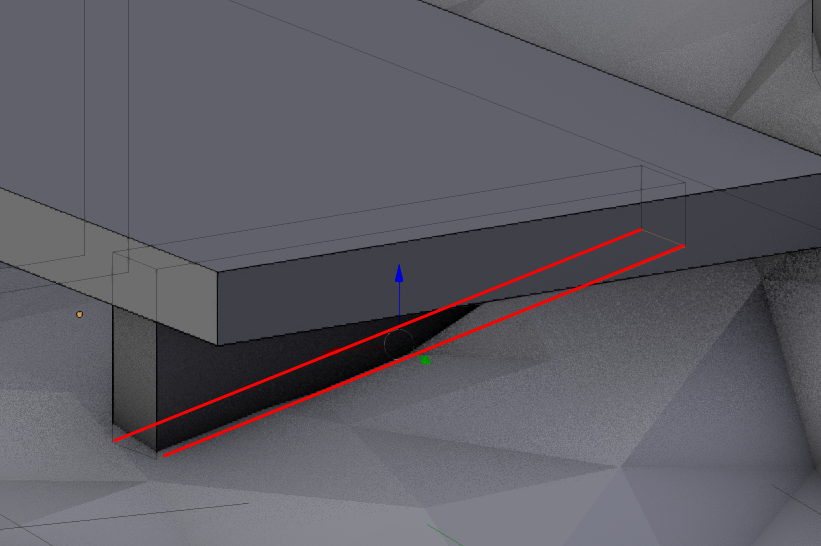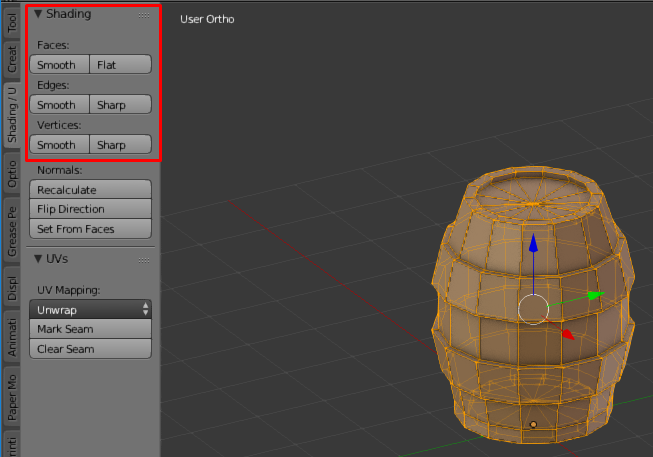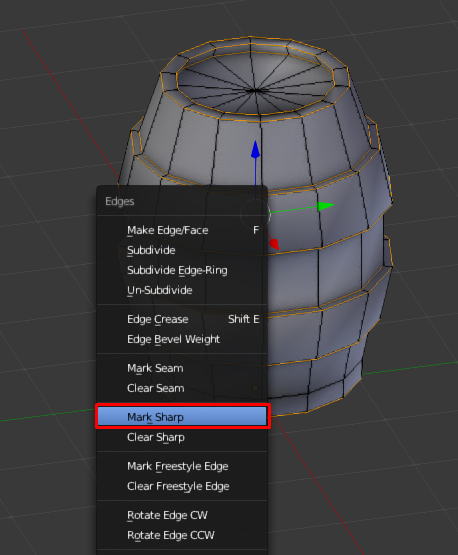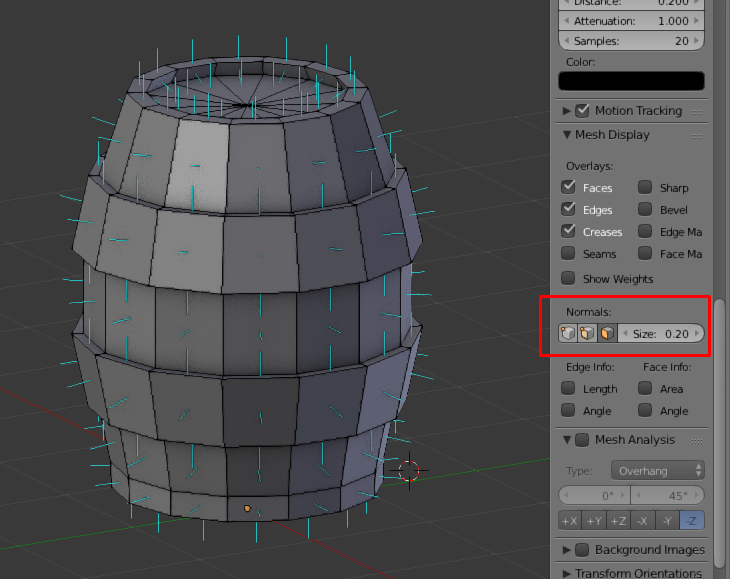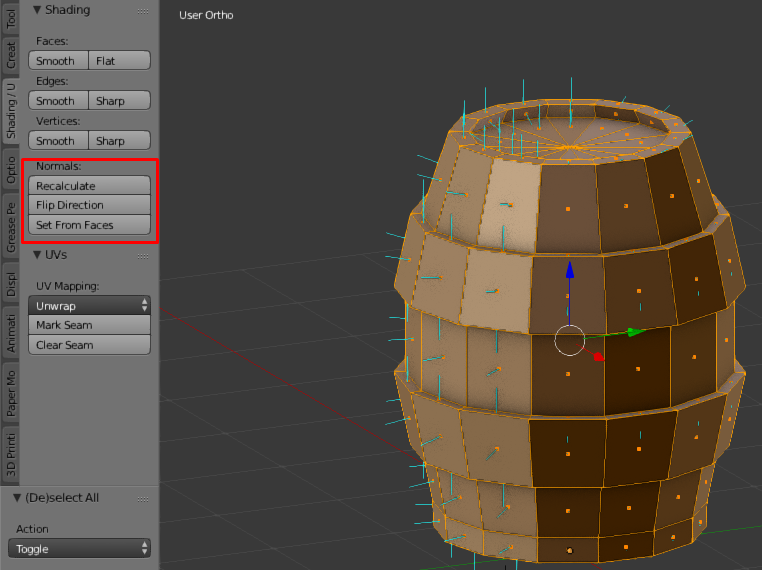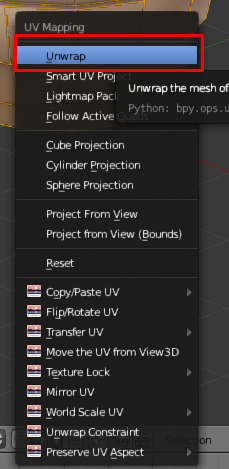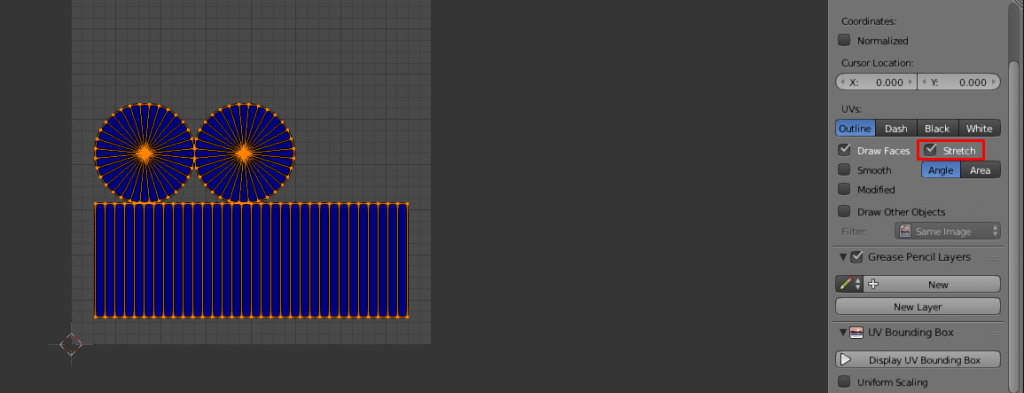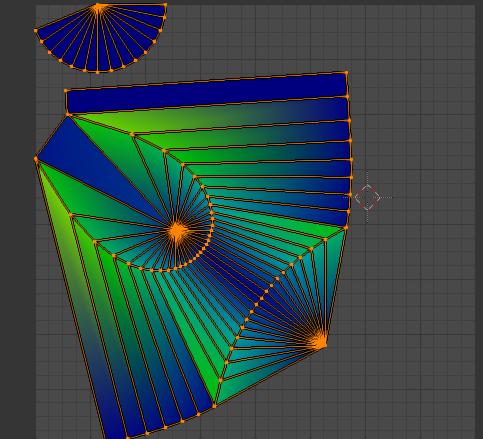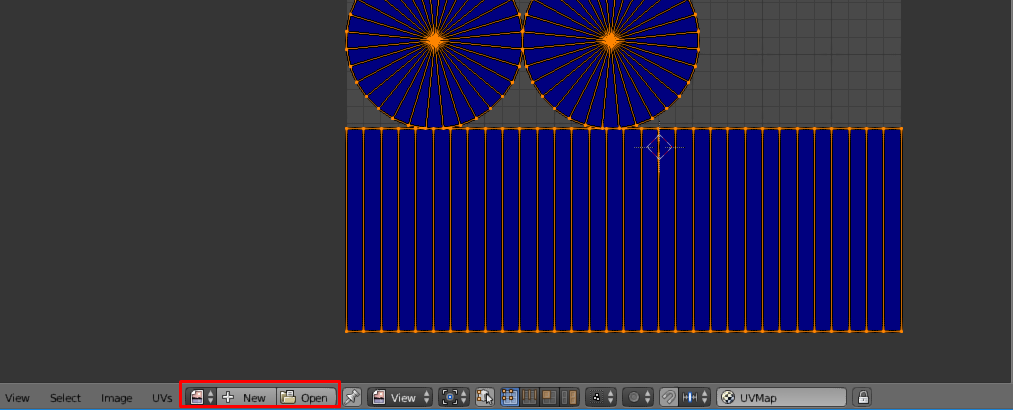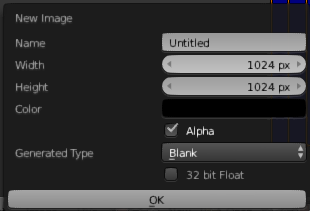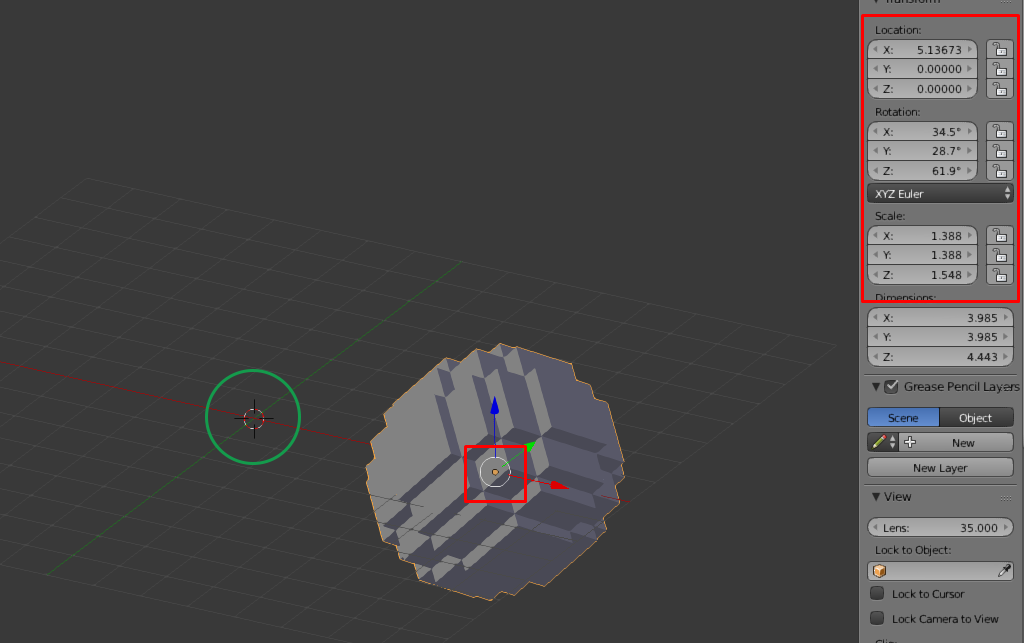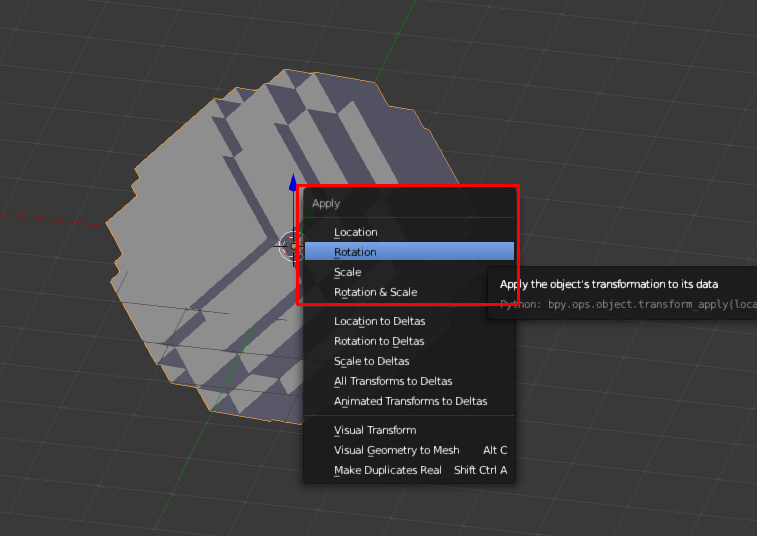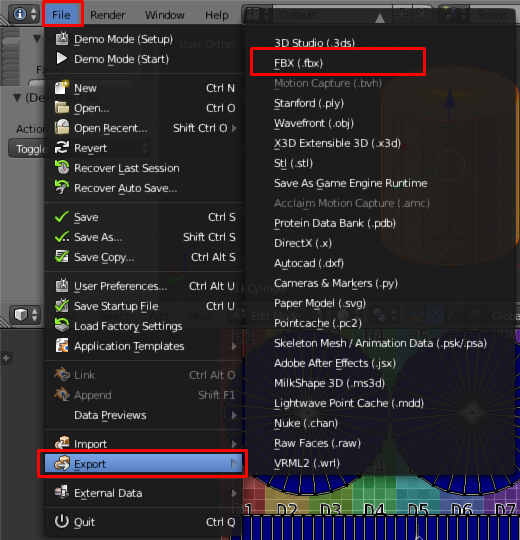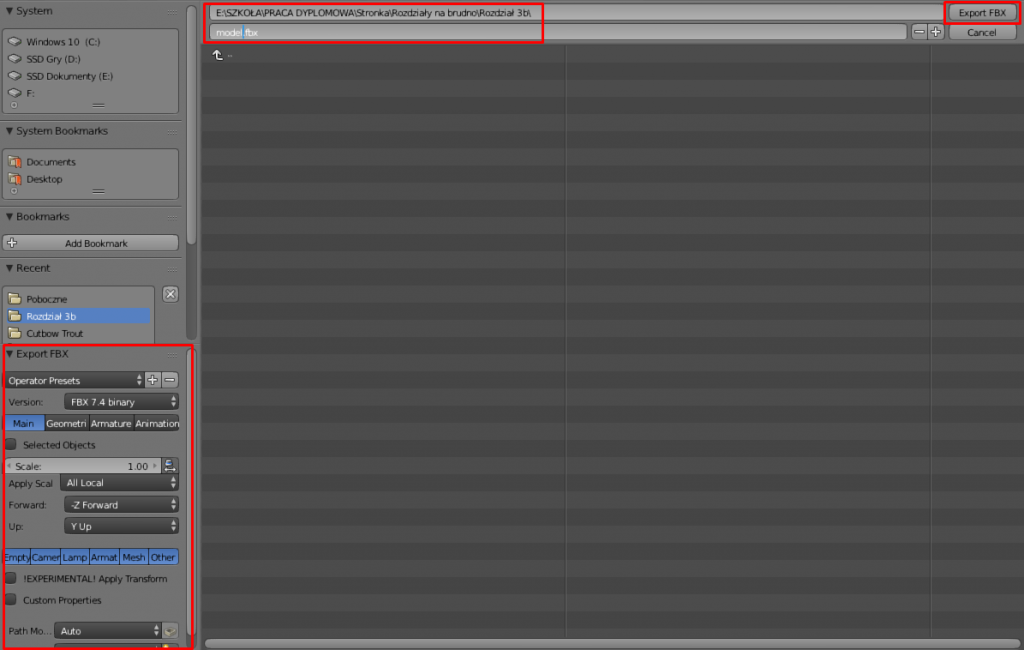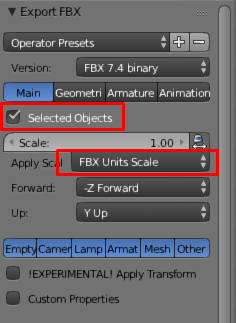Nadeszła pora na drugą część rozdziału, w której doprowadzimy nasz model do stanu końcowego w kontekście nadawania mu kształtu. Jak już wspomniałem wcześniej, HP nie używa się w każdym przypadku, dlatego teraz część elementów modelować będziemy od nowa, a na części przeprowadzimy Retopologię.
Retopologia – ponowne odtworzenie siatki modelu, mające na celu redukcję trisów, oraz poprawę ogólnej jakości geometrii.
W poprzedniej części rozdziału zajmowaliśmy się modelem High-Poly, najważniejszymi cechami takich modeli jest szczegółowość. Dzięki szczegółowym modelom wypalimy więcej detali, sprawiając, że uproszczone LP wygląda na bardziej złożone.
Teraz sytuacja ulega zmianie, Low-Poly niesie ze sobą wiele innych ograniczeń i zasad, do jakich musimy się stosować, pamiętajmy o tym, że HP po procesie wypalenia map „wyrzucamy do kosza”, natomiast LP importujemy do silnika gry, dlatego musi działać i wyglądać poprawnie.
Ten rozdział podzielimy na kilka części, mianowicie:
- Retopologia z użyciem modyfikatora decimate
- Retopologia metodą tradycyjną (modelowanie)
- Wskazówki do modelowania LP
- Smooth Groups
- Unwrap
- Eksport do formatu .fbx
Każdy z tych punktów zostanie opisany bardziej szczegółowo poniżej.
RETOPOLOGIA Z UŻYCIEM MODYFIKATORA DECIMATE
W przypadku, gdy przeprowadzamy retopologię na prostych obiektach, jak kamienie, możemy znacznie ułatwić sobie proces z użyciem modyfikatora Decimate, redukującego ilość trójkątów do wartości docelowej, przy jednoczesnym dopasowaniu kształtu. Modyfikator Decimate wybieramy z menu modyfikatorów po prawej stronie, dokładnie w tym miejscu:
Po uruchomieniu modyfikatora Decimate na wybranym obiekcie 3d wyświetlone zostaje menu z następującymi opcjami:
W panelu sterującym właściwościami znajduje się kilka pozycji:
- Apply oraz Copy – Opcja pozwalająca zatwierdzić zmiany wprowadzone do modelu poprzez modyfikator, oraz skopiowanie modyfikatora z obecnymi ustawieniami.
- Collapse, Un-Subdivide, Planar – Wybieranie sposobu redukcji trójkątów, każdy działa inaczej i należy wybrać jeden z pośród nich dopasowany do potrzeby, zachęcam do eksperymentów
- Ratio – Najważniejsza opcja, warunkująca to, jak bardzo redukujemy ilość trójkątów. Skala, w jakiej operujemy to liczby od 0 do 1, będące wynikiem podzielenia docelowej ilości tris przez początkową. Dla przykładu: nasz obiekt składa się z 1000 tris, chcemy zredukować tę ilość do 500, zatem 500/1000 = Ratio 0.5.
- Okno, w którym możemy wybrać zdefiniowaną wcześniej grupę wierzchołków, która ma zostać poddana redukcji, a także siłę z jaką modyfikator ma działać na te grupę. By zdefiniować grupę, przechodzimy do trybu edycji z zaznaczonym obiektem 3D (TAB > Edit Mode), wybieramy naszą część modelu, a następnie definiujemy grupę w menu oznaczonym na poniższej ilustracji:
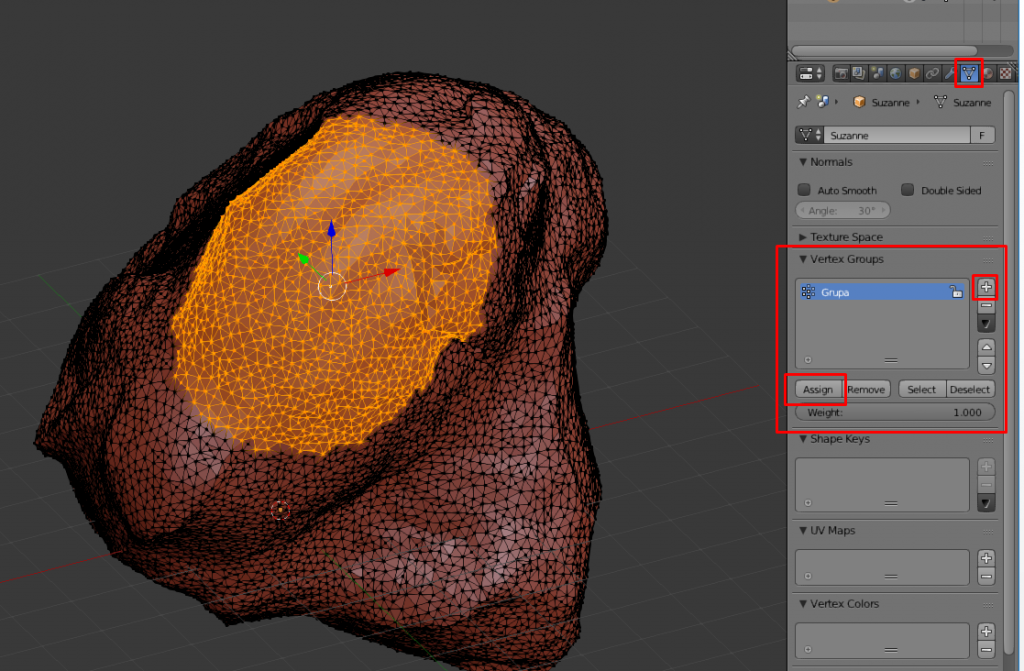
- Faces – podgląd, który udziela nam informacji o docelowej ilości trójkątów na modelu przy aktualnie wybranym Ratio.
- Triangulate – Opcja do przekonwertowania modelu na trójkąty podczas procesu redukcji. Konwersję siatek modeli na trójkąty można również przeprowadzić wywołując funkcję „Triangulate” klawiszami Ctrl + T w trybie edycji. Triangulyzacja zawsze odbywa się automatycznie przy imporcie do silnika gry, gdyż w każdy silnik gier zapisuje modele w postaci trójkątów, stąd określanie skomplikowania geometrycznego za pomocą jednostki „tris”.
Przeprowadziłem retopologię obiektu z odpowiednimi ustawieniami, tak prezentuje się efekt uzyskany po zastosowaniu modyfikatora Decimate:
Po użyciu modyfikatora uzyskaliśmy 50 krotny spadek tris, przy jednoczesnym zachowaniu jak najlepszego dopasowania kształtu obiektu, co jest bardzo ważnym czynnikiem przy wypalaniu Map. Decimate jest świetną opcją w przypadku statycznych obiektów o prostym kształcie, takich jak kamienie.
NALEŻY PAMIĘTAĆ, IŻ ISTNIEJE NIEWIELE PRZYPADKÓW, W KTÓRYCH MODYFIKATOR ZADZIAŁA POPRAWNIE. DECIMATE STANOWI TYLKO DROGĘ NA SKRÓTY W PRZYPADKU NAJPROSTSZYCH OBIEKTÓW!!
Teraz przechodzimy do retopologii metodą tradycyjnego modelowania, te technikę stosuje się o wiele częściej, ze względu na wąskie zastosowanie funkcji podobnych do „Decimate”. Istnieją bardziej zaawansowane narzędzia do retopologii, w których mamy wpływ na to, w jaki sposób układa się geometria modelu, jednak w tym poradniku skupiamy się tylko na oprogramowaniu Blender, by nie mieszać wam niepotrzebnie w głowie, oraz wytłumaczyć fundamentalne zasady modelowania, potrzebne podczas dalszej nauki.
RETOPOLOGIA TRADYCYJNĄ METODĄ (MODELOWANIE LOW-POLY)
Mamy dany model High-Poly, próbujemy teraz wymodelować Low-Poly, które w jak najlepszy sposób „Oplecie” HP, przy jednoczesnym zachowaniu poprawnej geometrii. Proces pokażę na przykładzie modelu beczki, którego HP przygotowałem metodą Hard-Surface + Floaterów.
W modelu Low-Poly staramy oddać się tylko podstawowy kształt, wyłączając wszelkie drobne nierówności i szczgóły. Policzyłem ilość vertexów na górnej pokrywie beczki i zdecydowałem się zacząć LP od koła składającego się z 14.
Wszelkie podstawy elementów łączymy na środku. Dalej wytłoczyłem kilka loopów w dół, cały czas starając się jak najlepiej dopasować LP do HP. Pominąłem wgłębienia między „deskami” oraz gwoździe na opaskach.
Jeżeli jesteśmy pewni, że dany obiekt nie będzie obracany, możemy wykonywać zabiegi, takie jak usunięcie konkretnych ścianek, by zaoszczędzić na ilości tris’ów. Gdyby ta beczka w grze stała tylko w sposó pokazany na obrazku, mógłym modelowanie zakończyć na ostatnim widocznym na dole loopie i nie modelować podstawy złączonej na środku – zaoszczędzam 14 tris.
Retopologia metodą modelowania na powierzchni High-Poly jest bardzo prosta i nie ma tutaj żadnej filozofii, poza tym, że musimy pilnować się, by siatka była regularna z ewentualnymi zagęszczeniami w miejscach szczegółów, oraz była jak najlepiej dopasowana do HP. Model LP ma „oplatać” HP, czyli powinien być w większości miejsc po prostu równy, bądź odrobinkę większy od HP.
W przypadku LP dozwolone jest już używanie trójkątów, co do n-gonów sytuacja nie ulega zmianie, unikamy jak ognia.
W przypadku obiektów ożywionych świetną opcją jest magnes. Mamy dany obiekt HP, tworzymy nowy obiekt, który będzie naszym LP, nazywamy odpowiednio, by móc łatwiej go rozpoznać. Użycie narzędzi pokazuję na przykładzie małego kawałka terenu:
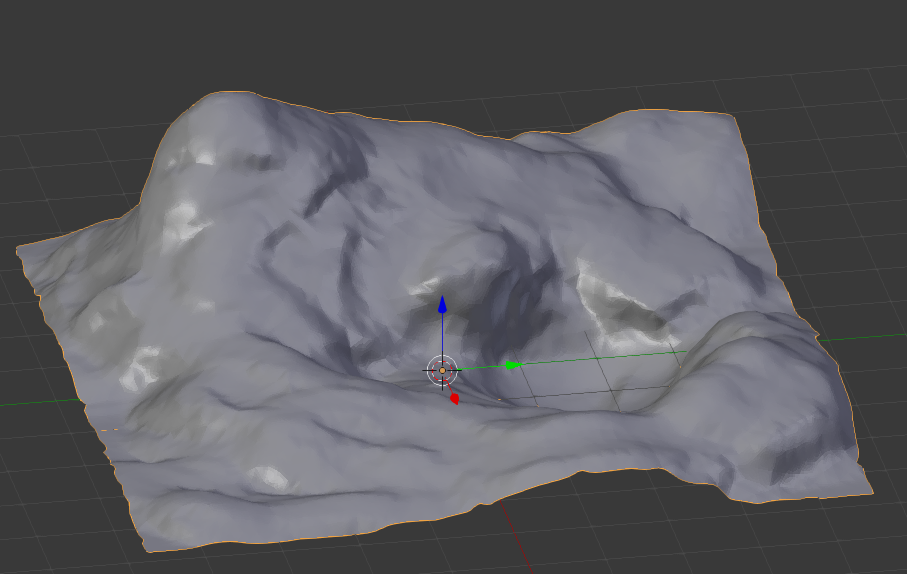
Nad kawałkiem płaszczyzny HP umieszczam nowy prostokąt, oraz dzielę go w odpowiedni sposób, wedle uznania (Pamiętamy że to jednak LP).
Na ilustracji powyżej zaznaczyłem opcję, która nas interesuje, uruchamiamy „Snap” magnesem, wybieramy „Face” oraz zaznaczamy opcję „Project individual elements on the surface of other objects”. Dzięki temu uzyskujemy efekt działający podobnie do projektora, lecz zamiast światłem operujemy vertexami naszego LP. Pamiętamy, że ważny jest kierunek, z jakiego oglądamy model, gdyż opcja „rzutuje” vertexy na obiektach znajdujących się „za” LP, w kierunku w którym spoglądamy . Zalecam ostrożność. W tym przypadku patrzę na scenkę z góry.
Vertexy reagują na poruszenie, obrót, bądź skalę, jakakolwiek z tych akcji uruchomi funkcję i vertexy odpowiednio ustawią się na powierzchni HP drogą rzutowania.
Więcej przykładów i wskazówek w materiale wideo. Tym czasem przejdźmy do kolejnego zagadnienia.
WSKAZÓWKI DO MODELOWANIA LP
Model LP jest uproszczoną wersją obiektu, który chcemy przedstawić, wspominałem, że najważniejszą cechą jest proporcja jakości do prostoty. Często zdarza się, że modele LP znacznie odbiegają od rzeczywistego obiektu, gdyż większość szczegółów uzyskujemy za pomocą tekstur.
W przypadku, gdy modelujemy obiekt pomijając etap High-Poly, pamiętamy o referencjach, one dostarczają nam informacji o wyglądzie i kształcie obiektu, staramy się wyobrazić na zdjęciach „siatkę” równomiernie rozprowadzoną na obiekcie, a następnie próbujemy odtworzyć całość w Blenderze. Dajmy na przykład trawę oraz schody z przykładowej sceny, którą realizuję w ramach projektu poradnika.
Pierw trawa, skomplikowana procedura.
Umieszczam na scenie plane, jego origin ma być na dole „przylegający do podłoża”. Kopiuję plane, przesuwam go nieco i używam opcji „Flip Normals”. (Spacja > flip normals) KONIEC.
Tak, serio to wszystko, co robimy na tym etapie, wystarczy teraz zaaplikować teksturę na taki prostokąt, zadbać o przeźroczystość i możemy śmiało duplikować taką trawkę po całej scenie, wystarczą 3-4 warianty takiego obiektu i już scena nabiera ogromu szczegółów niskim kosztem trisów. Czasami w przypadku bardziej skomplikowanych roślinek musimy odrobinę podzielić taki obiekt i zakrzywić/zniekształcić go, by uzyskać lepszy efekt. To zdecydowanie mój ulubiony sposób na dodawanie niewielkiej flory do sceny (i nie tylko !). Fragment z duplikowaniem prostokąta i użyciem opcji „flip normals wyjaśnię później w tym rozdziale, przy okazji „Smooth Groups”
Teraz przykład nr 2 – Schody. Sytuacja nieco się komplikuje.
Omawiamy tylko fragment schodów z barierką. Pragnę zwrócić uwagę na kilka rzeczy, oraz nakreślić, co jeszcze możecie robić przy LP, a czego nie.
Do wymodelowania obiektu użyłem jak najprostszych kształtów, praktycznie same „pudełka”, poza liną. Aspektem, który chciałbym podkreślić najbardziej, jest usuwanie ścianek, które są schowane wewnątrz innych obiektów, lub znajdują się w podłożu.
Wszystkie zaznaczone fragmenty muszą zostać usunięte, gdyż jest to zbędna geometria, należy sprawdzić, czy aby na pewno w całości są ukryte i wykasowanie ich nie otworzy dziury do środka assetu. Należy również sprawdzić dopasowanie pozostałych fragmentów do podłoża/innych modeli tak, aby zaoszczędzić miejsce na teksturze.
Więcej przykładów w materiale wideo na innych elementach sceny, tam na bieżąco wyjaśnię resztę zagadnień 🙂
SMOOTH GROUPS
Smooth Groups to mechanika pozwalająca na decydowanie o tym, które krawędzie mają być ostre, a które gładkie, bez konieczności zmiany kształtu modelu. Grupy gładkiego cieniowania pełnią rolę podkreślenia kształtu modelu Low-Poly, nawet w sytuacji, gdzie poszczególne ściany są ze sobą połączone i ustawione na wyświetlanie Smooth Shading. Każdą pracę ze Smooth Groups domyślnie zaczynamy od ustawienia całego modelu na gładkie cieniowanie, dopiero później dzielimy je za pomocą specjalnych krawędzi, zwanych „Sharp Edges”.
Jako przykład podaję prosty model beczki, przypominam o uruchomieniu Autosmooth i ustawieniu go na 180 stopni, o którym wspominałem w pierwszym rozdziale, gdyż właśnie teraz ta funkcja znajduje swoje zastosowanie.
Beczka posiada płaskie cieniowanie, dlatego przestawiam je na gładkie, zgodnie z procedurą. Cieniowanie możemy zmienić na kilka sposobów, lecz osobiście polecam opcję w Trybie Obiektu, pod menu wyświetlania (przytrzymanie klawisza Z).
Ten sposób pozwala nam na zachowanie już wcześniej zdefiniowanych Sharp Edges, z kolei w przypadku zmiany cieniowania w Trybie Edycji resetujemy wszystko. Zmiana cieniowania w Edit Mode wygląda następująco, ale jak już mówiłem, nie polecam jej używać 😀
Sharpy najlepiej definiować używając trybu zaznaczania krawędzi, menu tej opcji znajduje się w widoku 3D w tym miejscu:
Opcjami do wyboru są kolejno: Punkty, Krawędzie, oraz Ściany.
Sharpy to krawędzie, które docelowo powinny być ostre. Początkowa sytuacja z gładkim cieniowaniem wygląda w następująco:

W trybie edycji zaznaczam interesujące mnie krawędzie a następnie wywołuję polecenie „Mark Sharp” z menu wywołanym kombinacją klawiszy Ctrl+E.
Po zdefiniowaniu odpowiednich grup cieniowania model wygląda o wiele lepiej, sharpy, prócz swojej przydatności podczas wypalania map normalnych, pełnią funkcję „awaryjnej Normal Mapy”, gdyż poprawiają nieco wygląd modelu w przypadku braku właściwej Normal Mapy.
Nie istnieją ściśle określone zasady, do których trzeba się stosować, by poprawnie umieścić Sharp’y na modelu. Większość trzeba wyczuć, jednak jest to czynność bardzo intuicyjna – Sharp zawsze znajduje się tam, gdzie na modelu mamy ostrzejszą krawędź, nie należy sharpów umieszczać zbyt wiele w niepotrzebnych miejscach, takich jak całkowicie płaskie powierzchnie, gdyż może to wpłynąć negatywnie na wynik wypalania mapy normalnych.
Przechodząc dalej, wytłumaczę, czym jest „Normalka” (ang. „Normal”) oraz dlaczego należy tego pilnować. NIE MYLIĆ Z NORMAL MAPĄ!
Otóż ściany modeli trójwymiarowych dzielą się na zewnętrzne, oraz wewnętrzne, kierunek, w którym ściana posiada swój „przód” oraz „tył” to Normalka. W oprogramowaniu Blender możemy wyświetlić normalne za pomocą specjalnej opcji w menu właściwości (Klawisz T) w trybie Edycji.
Niebieskie linie symbolizują kierunek Normalnych poszczególnych ścian.
Nie używając żadnego Matcapa, możemy bardzo łatwo zauażyć, które ściany są odwrócone niepoprawnie, w takiej sytuacji mówi się, że „Normalna jest odwrócona”. Otóż błędne ściany wyświetlają się jako ciemniejsze, w ten sposób:
Z sytuacji przedstawionej na ilustracji możemy łatwo wybrnąć wracając do zakładki cieniowania w menu narzędzi (klawisz N).
Pamiętajmy, że polecenia działają tylko na zaznaczone ściany. Czasami zdarza się, że polecenie Recalculate nie naprawia wszystkich błędów, wtedy musimy ręcznie zaznaczyć właściwe ściany i odwrócić je ręcznie poleceniem „Flip Direction”.
W blenderze odwrócone normalne nie są odróżnialne od poprawnych, po nałożeniu materiału, tekstur oraz w trybie renderu. Kierunek normalnych ma jednak ogromne znaczenie, gdyż w silnikach gier renderowania jest tylko frontowa strona każdego Face’a. Jak można się łatwo domyślić, model z odwróconą normalną będzie całkowicie przeźroczysty. Są sytuacje (np. trawa), gdzie model składa się jedynie z pojedynczej płaskiej ściany z nałożoną półprzeźroczystą teksturą. W takim przypadku musimy skopiować te ścianę, oraz odwrócić normalkę, by obiekt był widoczny z obu stron. Ot, proszę, wyjaśnił wam się wcześniejszy przykład z trawą 🙂
UNWRAP
Przechodzimy do kolejnego, przedostatniego kroku modelowania naszego Low-Poly. Proces unwrapowania jest moim ulubionym. Gotowy model z odpowiednią topologią, oraz grupami cieniowania rozkładamy na płaszczyźnie, by umożliwić aplikowanie tekstur. Powierzchnia modelu rozmieszczona w ograniczonej przestrzeni 2D jest nazywana „UV”.
Unwrap przeprowadzamy w trybie edycji modelu, pierwszą rzeczą, którą uruchamiamy jest UV/Image Editor, polecam zmienić linię czasu na właśnie to okno.

Po uruchomieniu i rozciągnięciu okna do odpowiadającego nam wymiaru zabieramy się do unwrapowania, w trakcie procesu i poszczególnych „Próbnych rozcięć” w widoku UV/Image Editor’a wyświetlane będą wyniki naszych poczynań.
Są 2 główne narzędzia, których używamy podczas tworzenia przestrzeni UV dla konkretnych modeli:
Seam’y – W wolnym tłumaczeniu Szwy. Seamy to miejsca w których dzielimy model na fragmenty UV. Seamy należy rozprowadzać tak, by było ich jak najmniej, oraz w najmniej widocznych miejscach, ale tak, by UV poprawnie rozkładała się na płaszczyźnie. Podkategoria seam’ów znajduje sięw tym samym menu, pod kombinacją Ctrl + E.
By ułatwić proces, polecam użyć opcji ukrycia sharpów, gdyż są one wyświetlane „nad” Seam’ami, więc w stuacji, gdzie zarówno Seam jak i Sharp idą przez te samą krawędź modelu, Seam nie będzie widoczny, co często prowadzi do pomyłek. Menu do ukrywania poszczególnych „Specjalnych elementów” modeli znajduje się w panelu właściwości pod klawiszem N w widoku 3D.
Unwrap – polecenie wykonujące rozłożenie modelu po podzieleniu go według zdefiniowanych Seam’ów. Polecenie Unwrap wykonujemy z menu pod klawiszem U w Trybie Edycji.
Prawidłową metodę wybierania miejsc dla seamów trudno jest wytłumaczyć pisemnie, gdyż zwykle uczy się jej metodą prób i błędów, lecz istnieje kilka wskazówek, którymi należy się kierować.
Pierwszą zasadą jest wyobrażenie sobie kształtu naszego modelu, oraz przewidzenie sposobu, w jaki rozłożyłaby się jego powierzchnia, gdy zostanie rozcięty seamami. Jednym z najprostszych przykładów jest walec, seamy w jego przypadku przebiegają w około podstaw, oraz jeden wzdłuż bocznej powierzchni, łączący podstawy.
Po wywołaniu polecenia „Unwrap” w oknie UV/Image Editor otrzymujemy następujący rezultat.
Zaznaczona opcja „Stretch” na powyższej ilustracji to druga wskazówka, Stretch za pomocą kolorów (Od ciemnoniebieskiego do czerwonego) określa poziom zniekształcenia UV. Staramy się rozcinać modele tak, by Stretch, był jak najmniejszy, możliwie bliski zeru. Ciemnoniebieski kolor wysp oznacza prawidłowy Unwrap. Tak natomiast wygląda niepoprawna UV.
Wyspy, czyli fragmenty UV nie powinny nakładać się na siebie (chyba że kopiujemy elementy takie jak liście i efekt jest zamierzony), ani wystawać poza obszar roboczy na płaszczyźnie.
Staramy się jak najlepiej zapełnić obszar wyspami UV, by uzyskać najlepszy możliwy textel. Wysoki textel również daje pewność dobrego wypalenia Normal Mapy, która jest teksturą i potrzebuje wystarczającej ilości pikseli, by zapisać szczegóły. Kombinacja klawiszy Ctrl + P w oknie UV/Image editor z zaznaczonymi wzsystkimi wyspami wywołuje polecenie „Pack Islands”, które automatycznie ustawia wyspy na płaszczyźnie. Zazwyczaj ta opcja działa raczej bardzo „średnio” (Chyba, że mamy doczynienia tylko z prostokątynymi wyspami), dlatego konieczna jest nasza późniejsza ingerencja. Potraktujcie to jak zabawę puzzlami 😛
Wyspy UV muszą posiadać odstępy, co najmniej 2-3 piksele na teksturze.
Docelowe wymiary tekstury w pikselach zawsze mają mieć postać wielokrotności dwójki, czyli 256, 512, 1024, 2048 itd. Teksturę 1024×1024 piks nazywa się „1K”, 2048 – „2K” itd. Rozmiar tekstury zdefiniować możemy w UV/Image Editorze w zaznaczonym miejscu:
Po wybraniu opcji „New” otwiera się okno dialogowe:
W tym menu możemy zmienić nazwę nowej teksury, jej rozmiar, ewentualny kolor bądź typ: Pustą, Color Grid bądź UV Grid. Dwie ostatnie służą do sprawdzania poprawności unwrapu, podobnie jak „Stretch”. Osobiście preferuję Stretch, bo nie trzeba robić nic więcej, poza włączeniem opcji, dlatego zalecam ten sposób 🙂
Gdy unwrap nie będzie budził już żadnych wątpliwości z naszej strony, możemy przejść do ostatniego, krótkiego etapu modelowania, czyli eksportu.
EKSPORT DO FORMATU .FBX
Gotowe modele LP oraz HP musimy wyeksportować do odpowiedniego formatu, by następnie móc zaimportować je do innego oprogramowania. Format FBX jest najczęściej używanym ze względu na uniwersalność, większość software’u do grafiki trójwymiarowej, takiego jak Blender, Maya, 3DS Max jest kompatybilna z tym formatem. Sketchfab również należy do grupy kompatybilnego oprogramowania.
FBX, prócz podstawowej geometrii zapisuje także informacje o Materiałach, Smooth Groups, Unwrapie a także Animacjach, jeżeli model takowe posiada.
Pierwszą rzeczą, którą należy zrobić, by eksportować model z oprogramowania Blender do pliku, jest odpowiedni przygotowanie modelu. Najważniejszymi zabiegami, które przeprowadzamy jest zresetowanie skali, rotacji oraz lokalizacji obiektu.
Załóżmy, że podczas modelowania operowaliśmy tymi właściwościami w trybie obiektu.
Na ilustracji możemy zaobserwować, że obiekt nie znajduje się na środku ukłądu współrzędnych (zielone koło). Właściwości lokacji, rotacji oraz skali również odbiegają od neutralnych. Mówiąc o tym, że obiekt nie jest umieszczony na początku ukłądu współrzędnych, mam na myśli jego punkt środkowy, czyli tzw. Origin (żółta kropka). Origin obiektu nie znajduje się na środku układu współrzędnych. Należy zadbać o to, by Originy zarówno LP jak i HP znajdowały sięna środku ukłądu współrzędnych, ORAZ W TYM SAMYM MIEJSCU WZGLĘDEM MODELU.
By umieścić origin na środku układu współrzędnych pierw przenosimy kursor 3D na środek skrótem klawiszowym Shift + C. Następnie z zaznaczonym obiektem używamy kombinacji Shift + S, i wybieramy opcję „Selection to Cursor”.
Po przeniesieniu obiektu na środek układu współrzędnych wystarczy uzyć skrótu klawiszowego Ctrl+A i aplikować Skalę oraz Rotację obiektu. Ten zabieg pozwala na zresetowanie tych parametrów bez konieczności obracania i skalowania obiektu.
Po przeniesieniu obiektu na środek układu współrzędnych wystarczy uzyć skrótu klawiszowego Ctrl+A i aplikować Skalę oraz Rotację obiektu. Ten zabieg pozwala na zresetowanie tych parametrów bez konieczności obracania i skalowania obiektu.
Gdy nasz obiekt cechuje się prawidłowymi właściwościami rotacji, położenia i skali możemy przejść do właściwej procedury eksportu.
Menu główne Blendera > Plik > Export > FBX.
Po wybraniu formatu wyświetla nam się takie okno:
Na ilustracji obserwujemy wyszczególnione obszary ścieżki i nazwy, przycisk do zatwierdzenia eksportu oraz menu z opcjami.
By poprawnie wyeksportować model zmieniamy następujące ustawienia:
„Selected Objects” to opcja pozwalająca na eksport tylko wybranych w Trybie Obiektu elementów, w przypadku niezaznaczenia tej opcji Blender domyślnie eksportuje całą scenę, łącznie z ukrytymi elementami.
FBX Units Scale – Blender posiada nieco inną skalę dla obiektów niż inne programy i silniki gier komputerowych, wybranie opcji FBX Units Scale pozwala na poprawny eksport wielkości obiektu, w przeciwnym razie po wrzuceniu modelu w silnik możemy go nie znaleźć, bo będzie tak mały 😀
Po wyeksportowaniu modeli HP oraz LP, przechodzimy do kolejnego rozdziału, czyli wypalania map, zmieniamy zatem oprogramowanie na Substance Painter 2, tam pozostaniemy aż do rozdziału ostatniego.
Zapraszam do obejrzenia materiału wideo, oraz zapoznania się z przykładami z pliku zapisu Blendera.