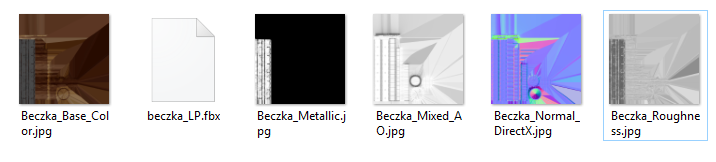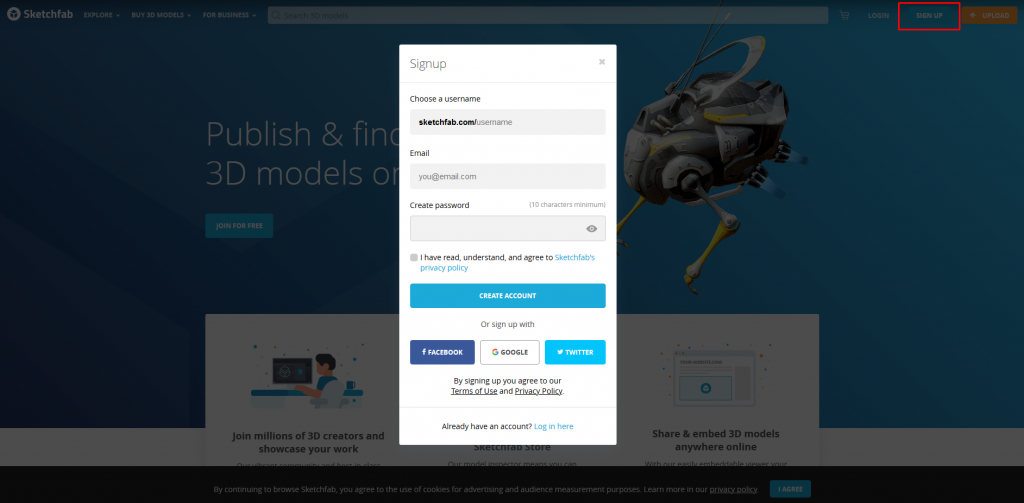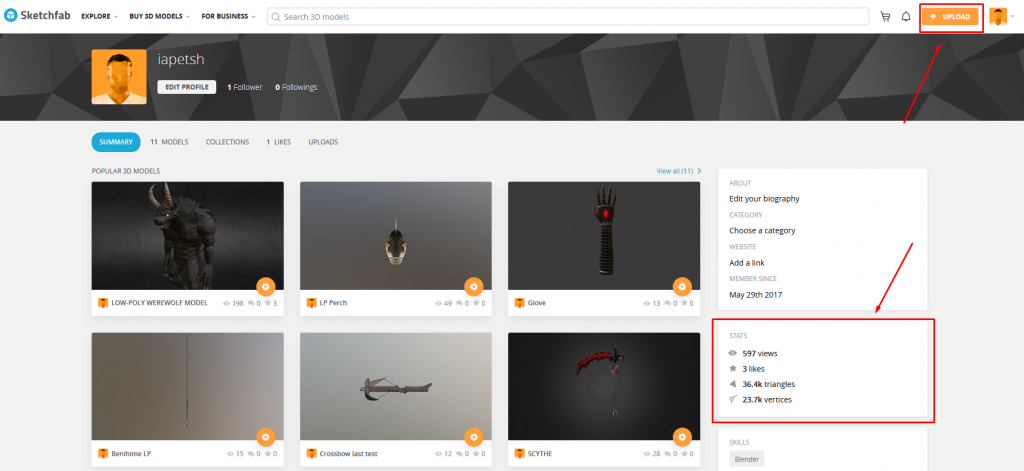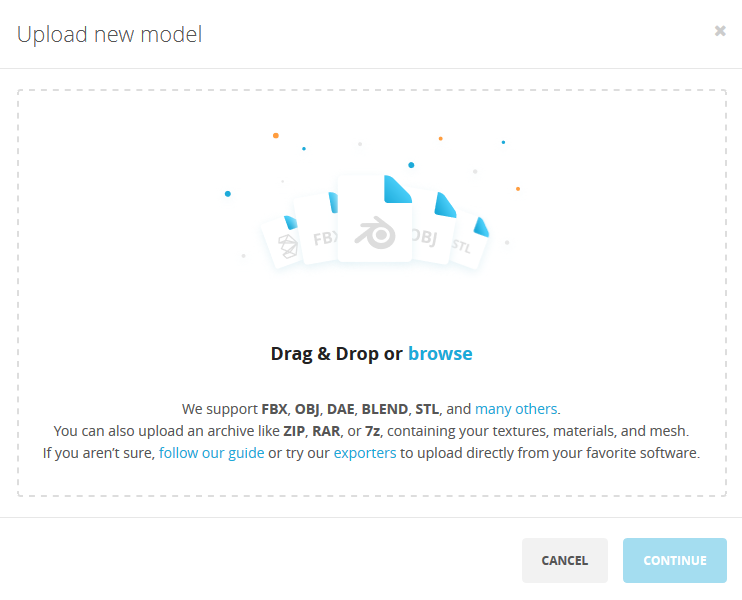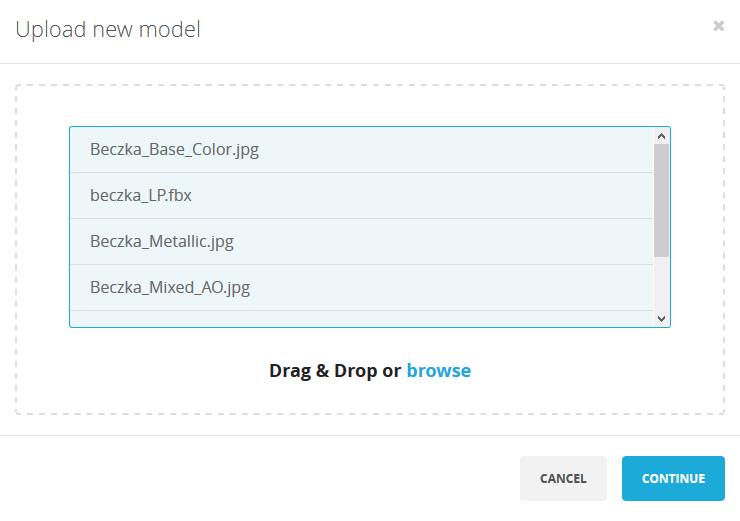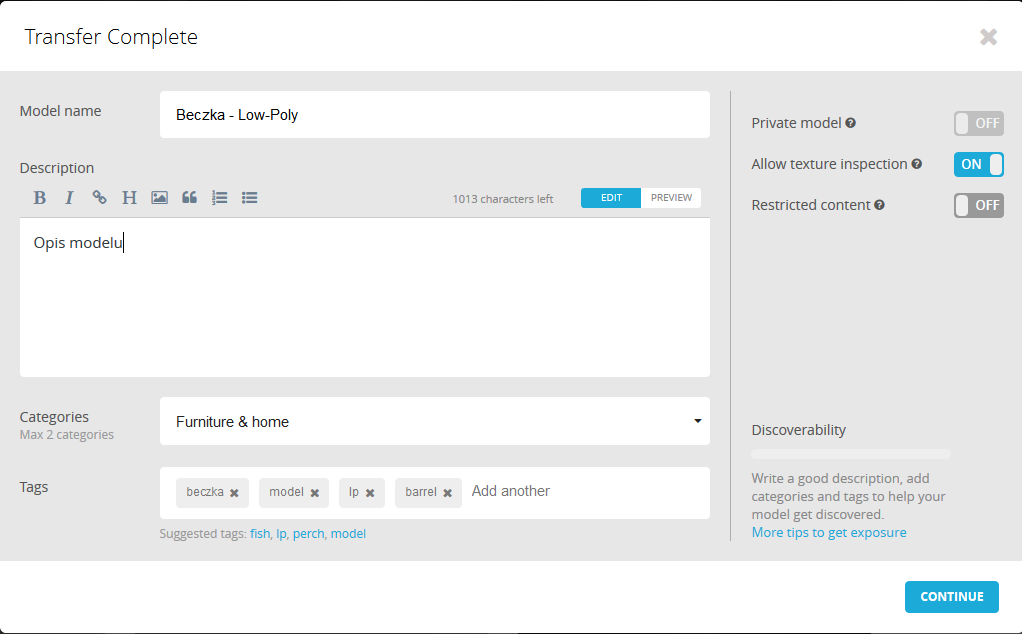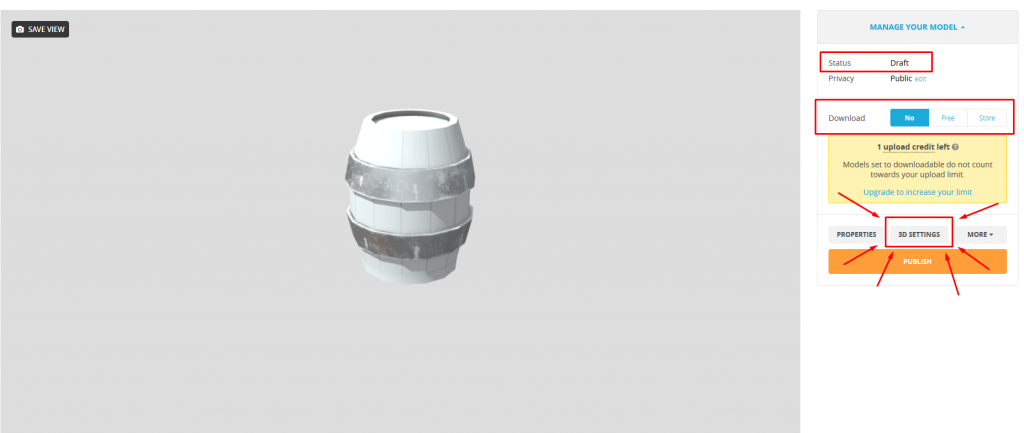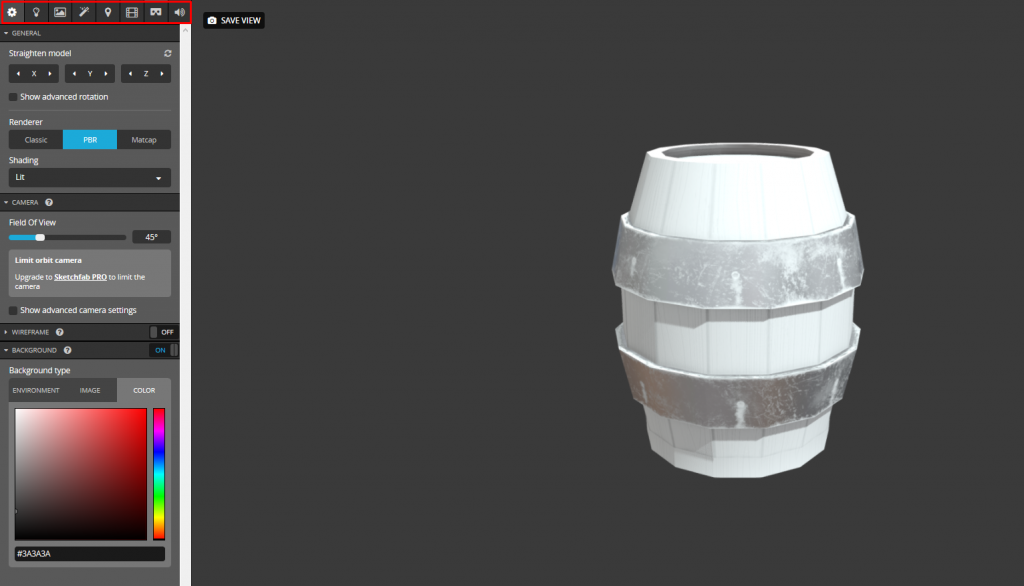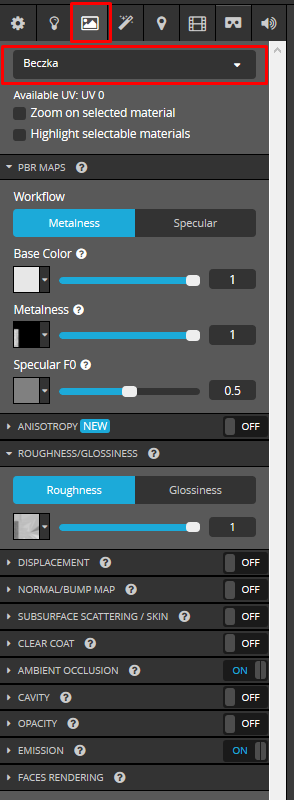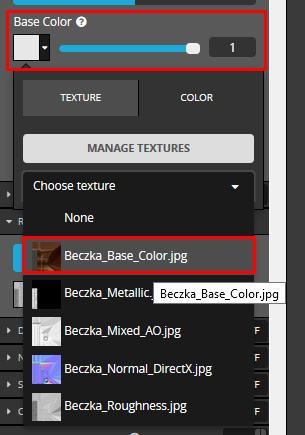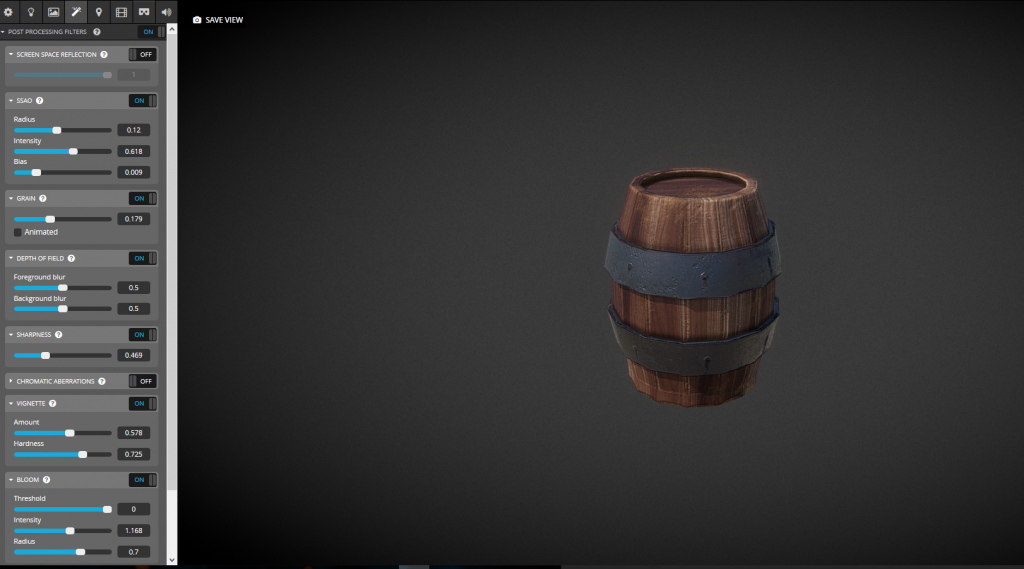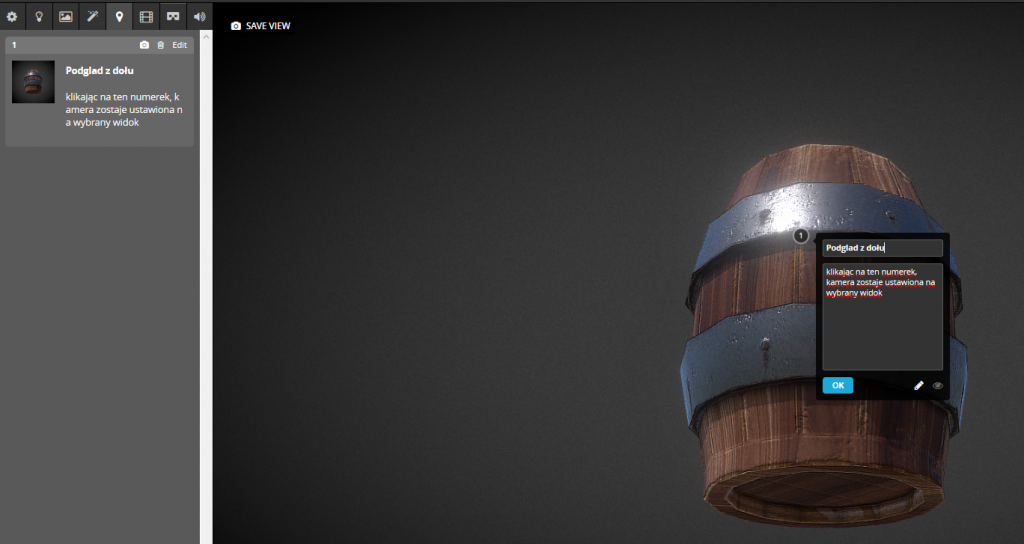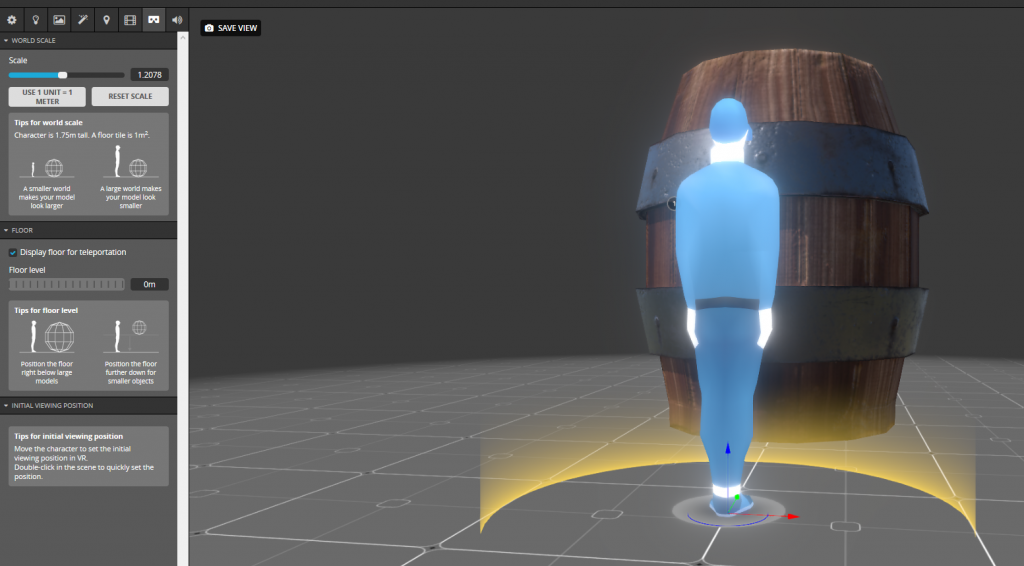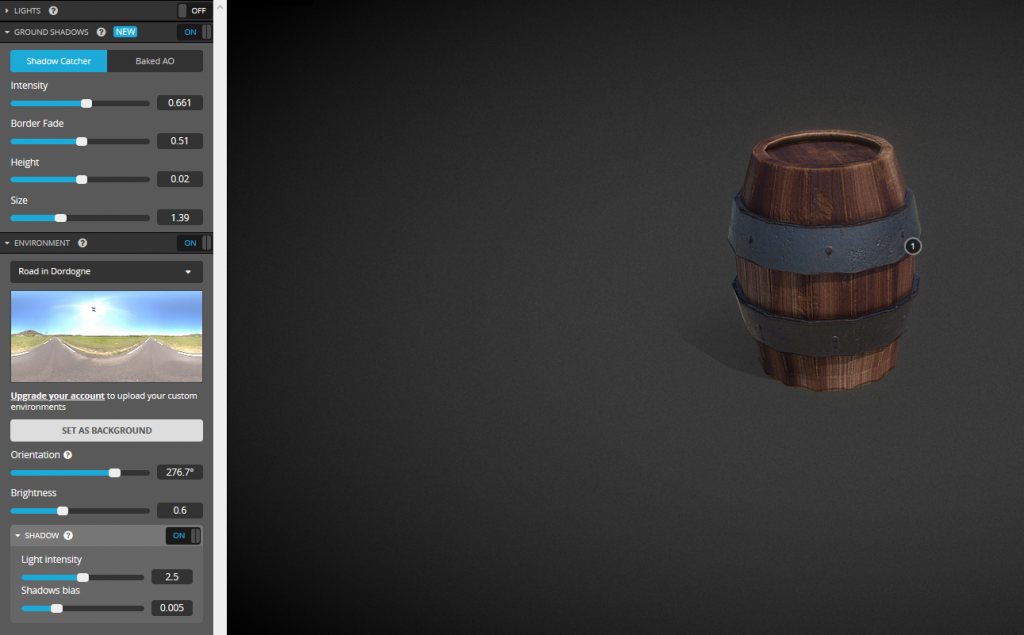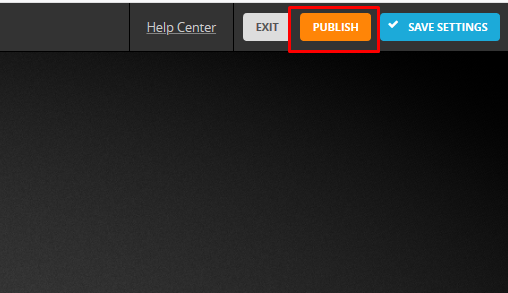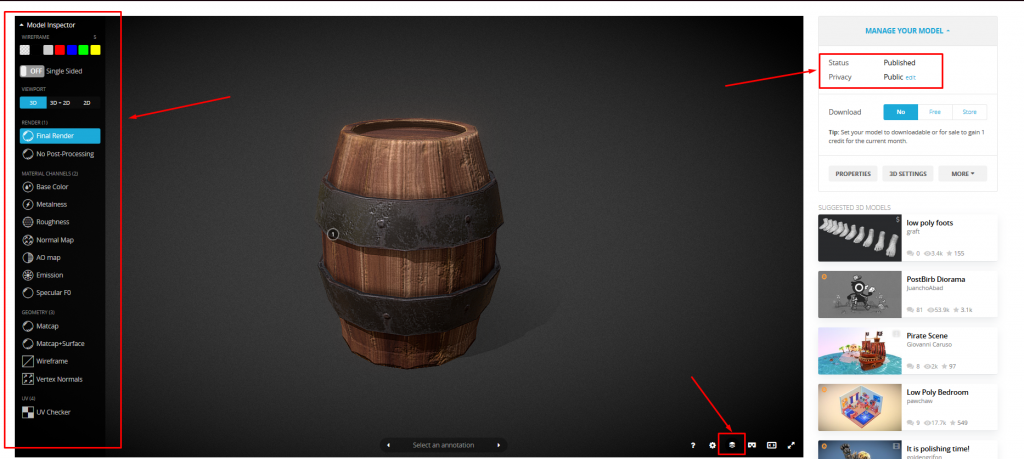Zmierzamy do końca poradnika modelowania trójwymiarowych obiektów do gier. Została nam już tylko prezentacja modelu w serwisie Internetowym Sketchfab. Ten rozdział jest dodatkiem do całego kursu, gdyż nasz model jest już gotowy do zaimportowania w silniku gry.
Nasza dotychczasowa praca doprowadziła nas do następującej sytuacji:
Posiadamy model w formacie .fbx oraz zestaw tekstur.
Uruchamiamy przeglądarkę internetową (w sumie macie uruchomioną, skoro czytacie ten poradnik :D) i wchodzimy w adres podany poniżej:
By uzyskać dostęp do serwisu i upload’ować własne prace na serwis wymagana jest rejestracia. Zakładamy konto w serwisie i przechodzimy do swojej galerii. Klikając na swoją ikonę w prawym górnym rogu ekranu, oraz wybierając opcję „Models”.
Na tej stronie możemy przeglądać własne prace, które już znajdują się na serwisie. Zaznaczyłem dwa elementy, jednym są statystyki wyświetleń, polubieni oraz suma topologii naszych wszystkich prac. Drugim zaznaczonym elementem jest przycisk „UPLOAD”, (do umieszczania modeli na serwisie) którym posłużymy się w tej chwili.
Po uruchomieniu opcji „UPLOAD” wyświetla się okno dialogowe, które prosi o pliki z naszym modelem oraz teksturami. Przeciągamy pliki z folderu (tekstury + model). Po przeciągnięciu plików powinny wyświetlić się na liście, o tak:
Wybieramy opcję Continue i przechodzimy do kolejnego etapu:
W tym miejscu Nazywamy naszą pracę, dodajemy do niej opis oraz kategorię i tagi. Kategorie i tagi mają ułatwić innym odnalezienie naszych prac, zupełnie jak w serwisie Youtube. Trzy opcje po prawej stronie to:
- Private model – opcja pozwala na ukrycie modelu z publicznej galerii Sketchfaba – takie modele może oglądać tylko użytkownik konta, z którego dodano model.
- Allow texture inspection – Opcja pozwalająca/blokująca na inspekcję tekstur. Przeglądarka sketchfaba umożliwia oglądanie poszczególnych map modelu, np.. Normal Mapy, Ao itd.
- Restricted Content – Opcja ukrywająca podgląd modelu w publicznej galerii, jeśli mamy do czynienia z pracą nieadekwatną dla młodszych użytkowników. Potraktujcie te opcję jako „Filtr Rozinny”
Po wypełnieniu wszystkich pól zatwierdzamy zmiany przyciskiem „Continue”.
Po przekonwertowaniu modelu przez serwis zostajemy przekierowani do okna z podlgądem naszego modelu. Status „Draft” oznacza że model nie jest jeszcze opublikowany. Opcje „Download” pozwalają na zadecydowanie o tym, czy chcemy, by nasz model można było pobrać za darmo, bądź w ogóle. Jest również opcja „Shop” czyli sprzedania modelu. Wrzucanie modeli z opcją inną niż „Free” kosztuje 1 upload credit. Uzytkownicy bez konta premium dostają tylko 1 miesięcznie.
Jak widzimy, nasz model nie ma zaaplikowanych tekstur, dlatego przyciskiem „3D Settings” przechodzimy do edytora modeli, w którym zaaplikujemy tekstury, ustawimy oświetlenie oraz efekty.
Omówimy teraz wszystkie zakładki, które zaznaczyłem na ilusracji.
W pierwszej zakładce ustawień możmy zmienić rotację obiektu, w przypadku niepoprawnej rotacji po imporcie. Niżej zmieniamy ustawienia silnika renderowania, podobie do Cycles Render w blenderze. Domyślnie zostawiamy opcję PBR.
W ustawieniach kamery, parametr Field of View zmienia współczynnik efektu „Rybiego Oka”, wypróbujcie sami!
Zakładka background zawiera ustawienia dotyczące tła dla naszego modelu, możemy wybrać kolor, obraz, bądź środowisko, o którym nieco później.
Przechodzimy do zakładki materiałów, by aplikować tekstury na nasz model.
W tej zakładce, na samej górze mamy selektor materiałów, wyświetla się tutaj lista wszystkich materiałów, jakie zdefiniowaliśmy na naszym obiekcie trójwymiarowym.
Cała procedura aplikowania tekstur polega na odnalezieniu odpowiednich nazw w oknie tekstur i przydzelenia do każdego z nich odpowiednich map, które upload’owaliśmy na serwer wraz z modelem. Poszczegolne tekstury wybieramy klikając na podglądy tekstur w odpowiednich kategoriach:
Suwak przy każdej teksturze służy do zmieniania ich siły działania, bądź przeźroczystości. Domyślnie wszystko jest na 1.
Niektóre tekstury trzeba uruchomić, by były widoczne. By nieco poprawić kolor naszego obiektu redukujemy działanie mapy Specular.
Eksportowaliśmy 5 tekstur z Substance Paintera, tak samo w Sketchfabie znalazło się tyle samo. Przechodzimy do kolejnej zakładki Post-Processingu.
Dzięki różnym efektom, możemy znacznie poprawić wygląd naszego modelu, zachęcam do eksperymentów w tym miejscu, niestety opisywanie wszystkiego dokładnie mija się z celem, dlatego zaprezentuje działanie tych opcji we filmie już na przykładzie Dioramy 🙂
Kolejną zakładką są tzw. Adnotacje, dzięki którym możemy definiować i wyszczeólniać elementy modelu. Adnotacje zmieniają położenie kamery na to z momentu ustawiania każdej z nich.
By dodać adnotacje ustawiamy kamerę wedle życzenia, a następnie klikamy dwukrotnie na model. Po opisaniu adnotacji zatwierdzamy zmiany przyciskiem „OK”.
Pozwoliłem sobie pominąć zakładkę animacji, gdyż nie zajmujemy się nimi w naszym poradniku.
Kolejna zakładka jest bardziej w ramach ciekawostki – opcje VR. Modele na serwisie sketchfab możemy przeglądać z poziomu wirtualnej rzeczywistości, ten panel pozwala na dostosowanie modelu pod taki sposób prezentacji.
Ostatnia zakładka na liście to „Sound” w niej dodajemy dźwięki do naszej sceny.
Wracamy do zakładki drugiej – Oświetlenia. Celowo pominąłem te zakładkę, by pierw aplikować wszystkie tekstury na model – tak, abyście widzieli jak ogromną różnicę potrafi zrobić zmiana oświetlenia.
Omówię po krótce wszystkie zakładki:
- Lights – tutaj ustawiamy obiekty, które oświetlają nasz obiekt punktowo
- Ground Shadows – Symulacja cienia na podłożu, suwakami ustawiamy intensywność, rozmycie, dystans oraz rozmiar cienia.
- Enviroment – najważniejsza zakładka. Oświetlenie HDR to oświetlanie modeli specjalnymi obrazami, – HRDI (HDR Images). Taki obraz „oplata” całą scenę, święcąc z każdej strony na obiekty światłem o kolorze narzuconym przez kolor zdjęcia w danym punkcie.
W tym panelu zmieniamy obrazy, ich rotację, oraz jasność. Oto trzy przykłady różnych obrazów HDR wraz z prezentacją modelu. Przydatny jest skrót klawiszowy Alt + Przeciągnięcie lewym przyciskiem myszy na modelu, by szybko obrócić obrazem i zmienić kierunek oświetlenia.


Trzecia opcja podoba mi się najbardziej, dlatego zostanę przy niej, zachęcam do obejrzenia waszych modeli w każdym ze środowisk do wyboru na liście, na pewno uda wam się znaleźć coś pasującego do waszego gustu 🙂
-
Shadow – Intensywność światła wpływa na kontrasty na powierzchni modelu, zwiększając intensywność światła uzyskujemy „Ostrzejsze” oświetlenie. Zmieniłem intensywność światła na nieco większą.

Po dostosowaniu wszystkich ustawień i dopracowaniu naszego modelu zapisujemy zmiany i publikujemy (bądź nie :D) nasz model!
Tak prezentuje się nasze gotowe dzieło w przeglądarce modeli. Istnieje opcja uruchomienia inspektora modeli, w którym możemy wyświetlać poszczególne mapy modelu, bądź jego topologię, o ile wyraziliśmy na to zgodę podczas upload’owania.
Zapraszam do obejrzenia materiału wideo poniżej.
W tym miejscu kończymy poradnik do modelowania obiektów 3D! Chciałem bardzo serdecznie podziękować wszystkim, którzy dotrwali do końca tego kursu i życzę wszystkim wielkich sukcesów w dziedzinie Grafiki 3D!
Pozdrawiam, cześć! 😀