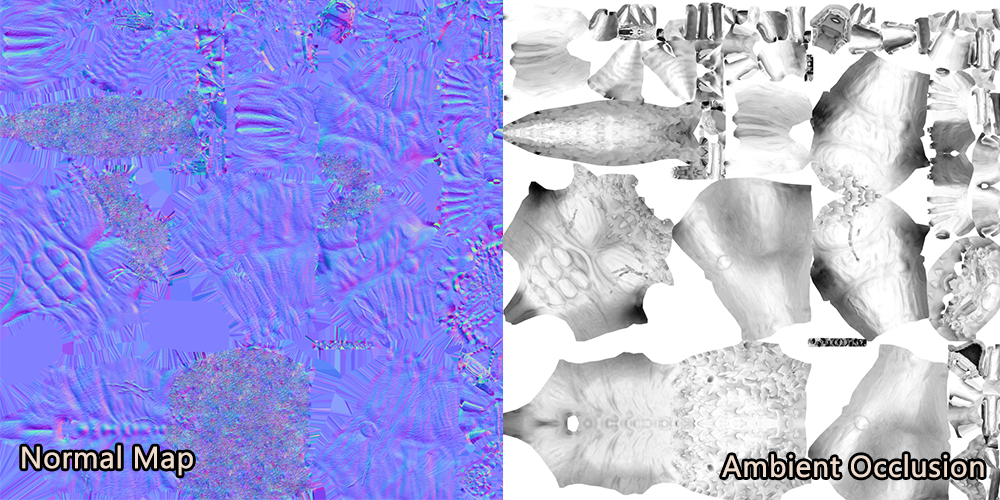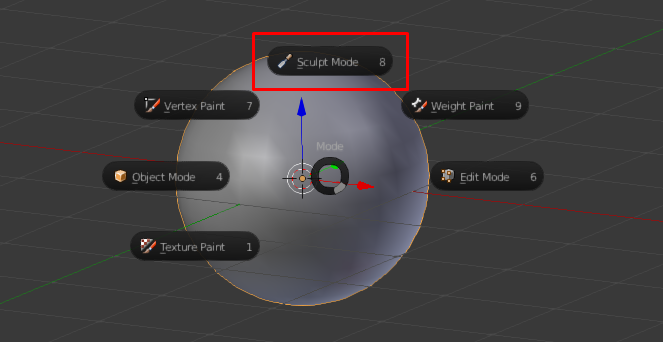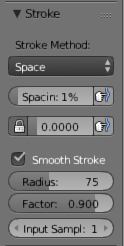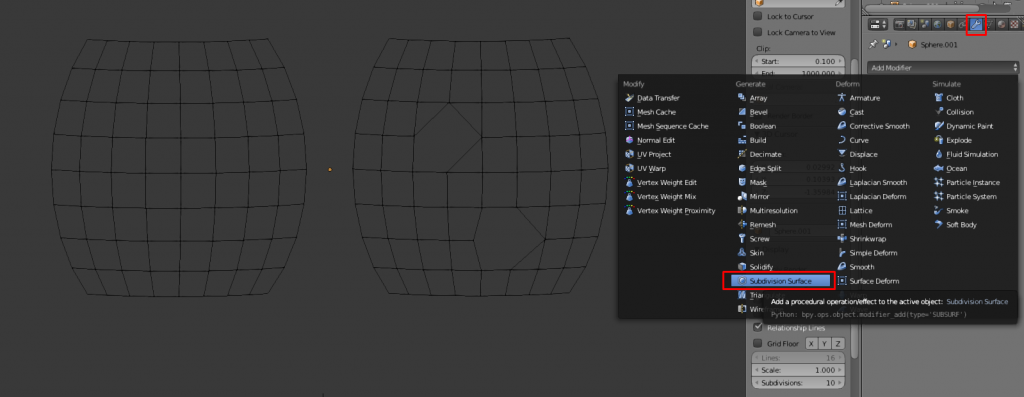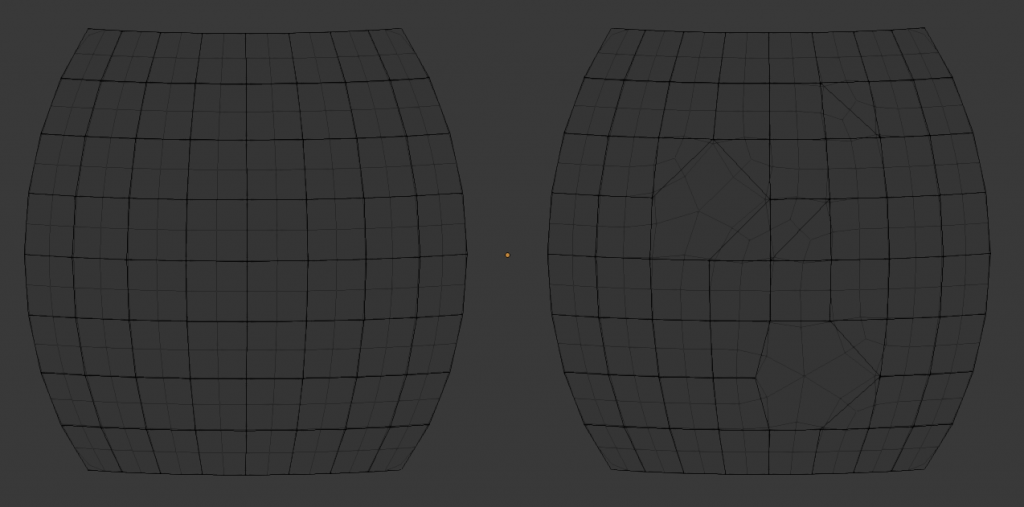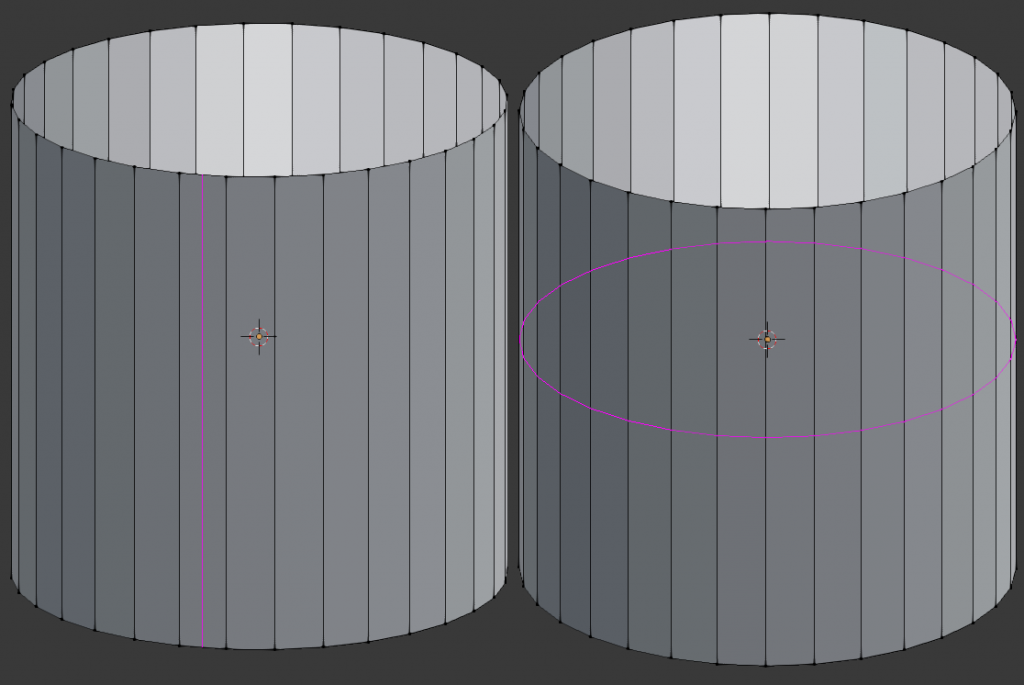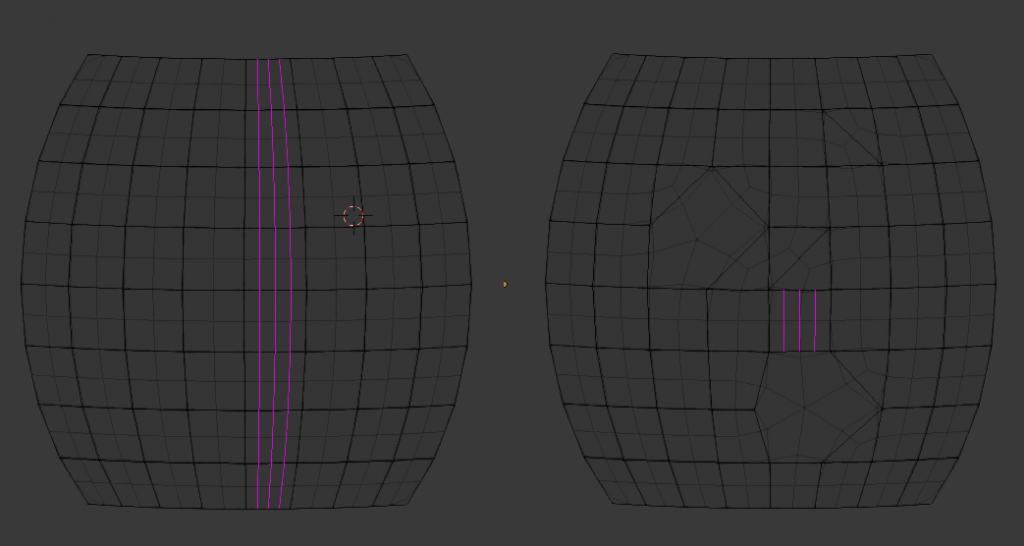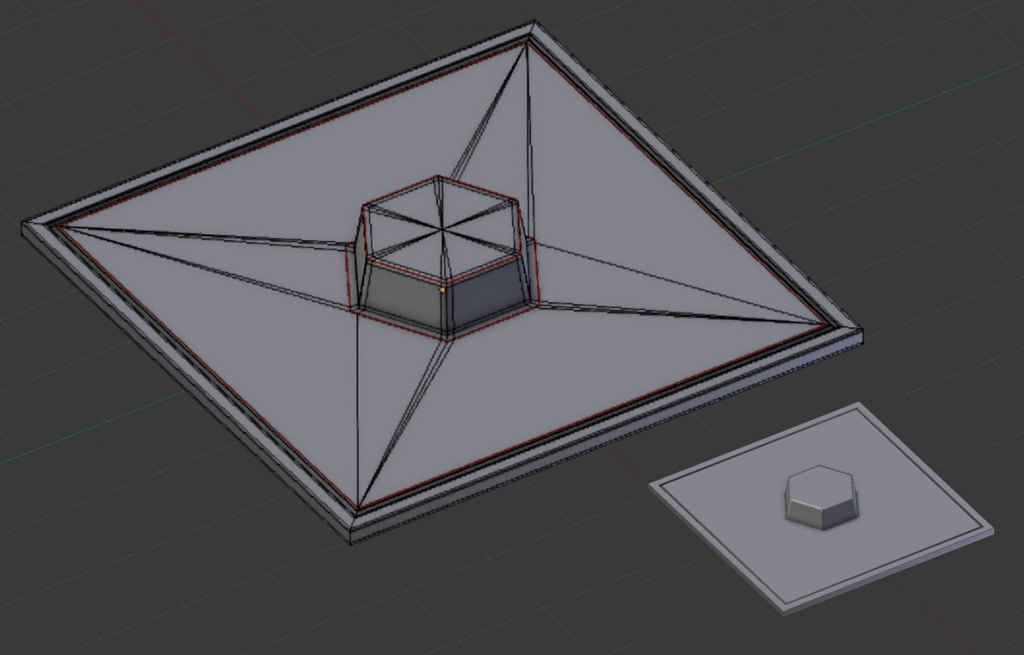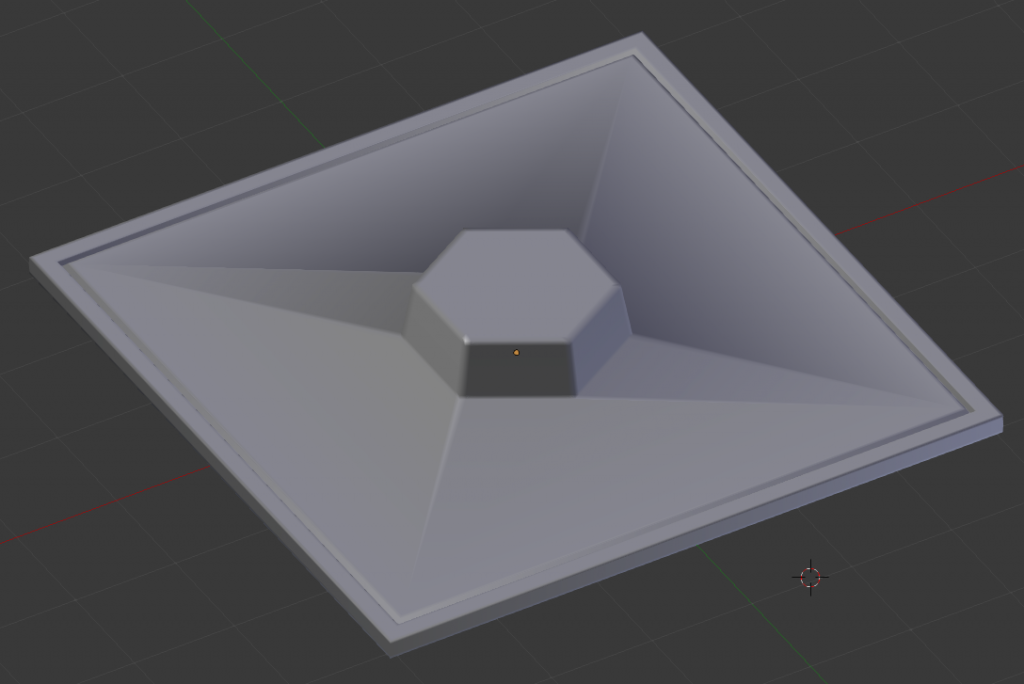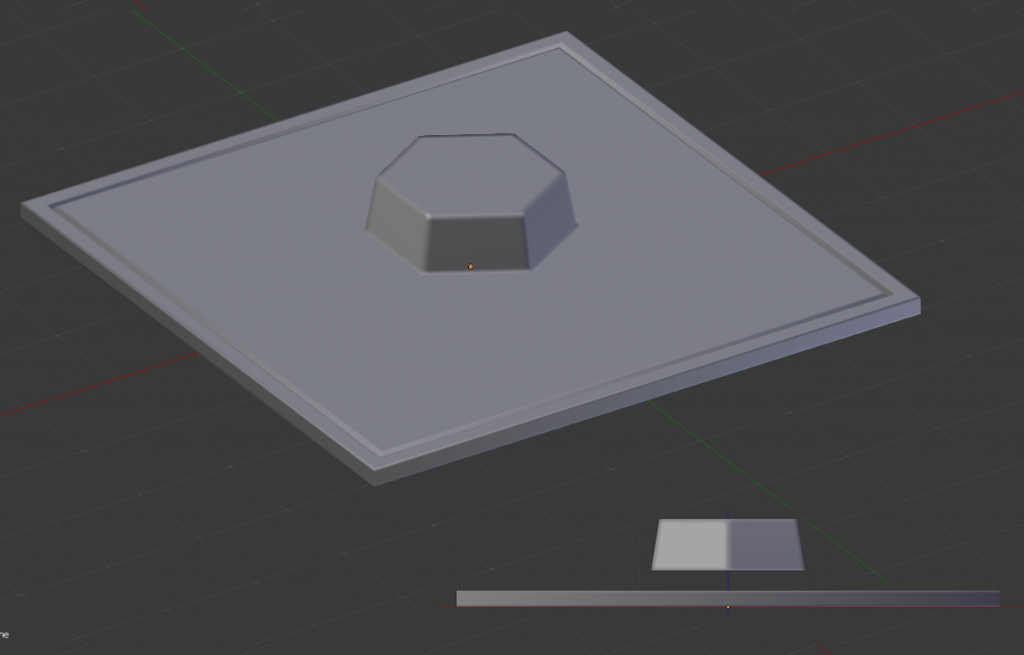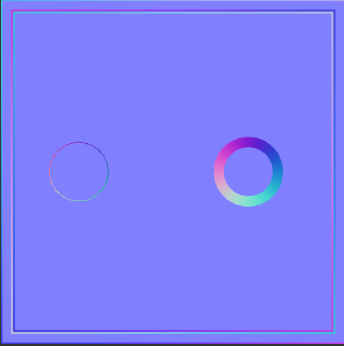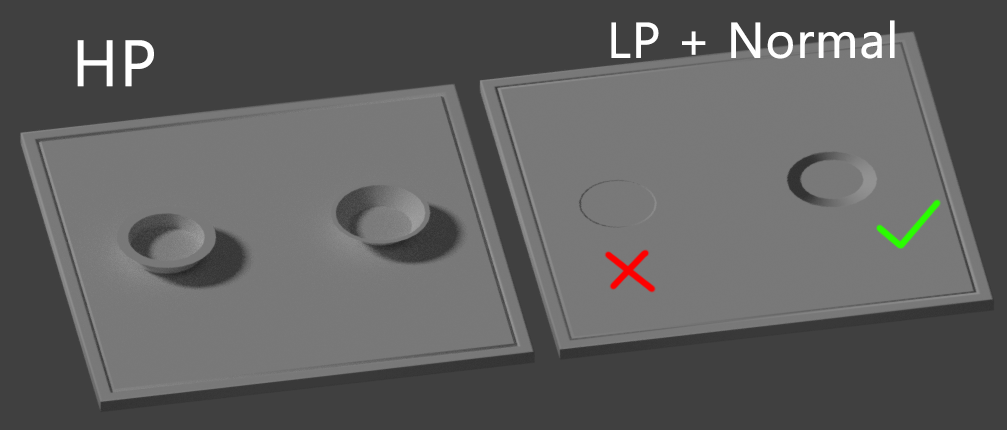Nadeszła pora na rozdział trzeci, w którym rozpoczynamy naszą pracę z trzema wymiarami.
W tej części poradnika dowiecie się dokładnie, czym jest model High-Poly, oraz poznacie różne techniki jego wytwarzania.
Ogółem, rozdział o modelowaniu podzieliłem na dwa etapy: 3a oraz 3b. Robiąc to, miałem na celu podkreślenie różnic pomiędzy HP oraz LP. Kolejnym powodem dokonania podziału jest również fakt, iż elementu High-Poly nie stosuje się w niektórych przypadkach gdyż jest to nieopłacalne i nie przynosi wieli korzyści w stosunku do czasu potrzebnego na jego wykonanie.
Przechodząc do tematu, model High-Poly jest szczegółowo wykonanym obiektem, który służy do późniejszego przeniesienia szczegółów na uproszczony model LP. Przeniesione szczegóły dotyczące nierówności, krzywizny powierzchni, oraz cieni zapisuje się w formie Normal Mapy, oraz Ambient Occlusion (nie mylić z Ambient Occlusion w blenderze!), dołączanych do zestawu tekstur, razem z kolorem i innymi mapami w procesie teksturowania.
Na przykładzie jednej z moich starszych prac pokazuję, jak wyglądają modele HP oraz LP.
Na pierwszy rzut oka widać wyraźną różnicę w szczegółowości dwóch wersji postaci. Pisałem wcześniej o pojęciu trisów, czyli trójkątnych ścian modeli. Model HP po lewej stronie posiada ponad 4 miliony tris, natomiast uproszczona wersja jedynie 8,2 TYSIĄCA!
Jakiekolwiek operacje w blenderze wkonywane na modelu HP, nawet na komputerze średniej klasy, powodują lagi, zatem umieszczenie takiego modelu w grze jest nierealne. Należy pamiętać, że to dopiero sama postać, nie wspominając o wszystkich elementach otoczenia, przeciwnikach, i innych obiektach !
W taki sposób natomiast, prezentuje się ten sam model LP, z wypalonymi mapami Normal Map oraz AO.
Różnice między HP a modelem LP z teksturami zwykle są niewielkie nie zwraca się na nie uwagi grając w gry komputerowe, natomiast różnica w wydajności jest kolosalna – o taki efekt właśnie chodzi grafikom 3D tworzącym gry.
Mapa Normalnych, oraz Ambient Occlusion, które zapisują nierówności i cienie na modelu, wyglądają tak:
Oprogramowanie Substance Painter oferuje wiele funkcji (np. generatory), opierających się na danych z map pozyskanych w procesie wypalania, o którym więcej w rozdziale 4.
Sposoby na wykonanie modelu są różne, a wśród nich Sculpt (rzeźbienie), technika Hard-Surface, modelowanie Floaterów, oraz metody alternatywne jak fotogrametria i inne. Metody alternatywne często okazują się drogie w wyapdku produkcji modeli na większą skalę, jednak przynoszą lepsze rezultaty, dlatego są stosowane przez większe firmy.
W przypadku tego poradnika skupimy się na części zagadnień dotyczących Sculptowania, Floaterów, oraz Hard Surface, gdyż właśnie te techniki zostaną przeze mnie użyte w przykładowej scenie typu diorama. Wszystkie sposoby pokażę na elementarnych przykładach, by wyjaśnić zasady ich działania oraz przypadki, w których stosuje się daną technikę.
Praktyczne zastosowanie technik, o których się tutaj nauczycie pokażę w postaci plików zapisu programu Blender ze sceny, które będą udostępniane pod poszczególnymi rozdziałami.
Teraz opiszę i pokażę 3 techniki wytwarzania modelu HP wymienione powyżej:
1.SCULPT
Rzeźbienie cyfrowe polegające na używaniu narzędzi do modyfikacji kształtu modeli w programie do obróbki grafiki 3D. Najpopularniejszym oprogramowaniem do tego typu czynności jest ZBrush, jednak jego struktura jest na tyle skomplikowana, że lepszym rozwiązaniem jest zacząć od Blendera, jako że posiada prostszą funkcję sculptowania z mniejszą ilością opcji, jednak lepszą do nauki.
Aby przejść do trybu sculptowania w oprogramowaniu Blender musimy mieć wybrany obiekt, następnie przytrzymujemy klawisz TAB i wybieramy opcję Sculpt Mode z wyświetlonego menu.
Po wybraniu zaznaczonej na ilustracji opcji w oknie widoku 3D zmienia się panel po lewej stronie (T) na następujący:
By móc swobodnie operować podstawowymi funkcjami sculptowania interesuje nas kilka konkretnych zakładek w panelu:
- Brush
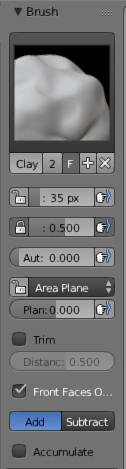
W tej zakładce możemy ustawić rodzaj, rozmiar, siłę pędzla, wygładzanie, oraz odwracać jego działanie (np. pędzel który tworzy uwypuklenia na powierzchni modelu po odwróceniu będzie zostawiał wklęśnięcia).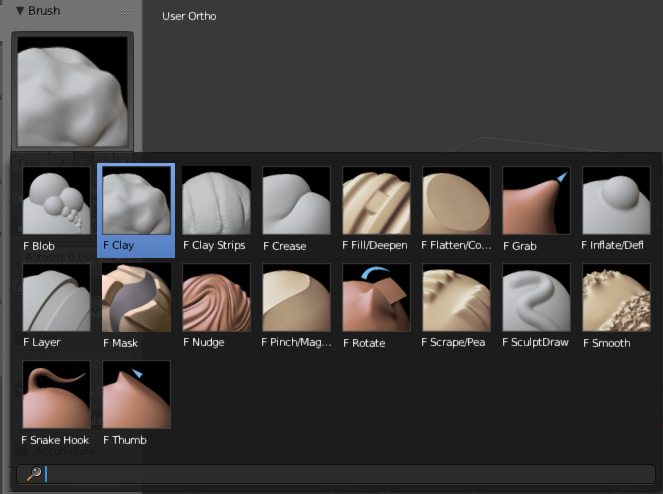
Z pośród podstawowych pędzli do wyboru mamy kilkanaście, istnieje również możliwość pobrania wtyczek z dodatkowymi „końcówkami” 🙂
-
Panel do sterowania charakterystyką pociągnięć pędzla, odstęp, rodzaj pędzla np. aerograf.
Znajduje się tutaj także ciekawa opcja – smooth stroke, służąca do wygładzania pociągnięć, zachęcam do eksperymentów 🙂
- Dyntopo
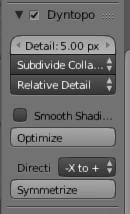
Modele HP rzeźbi się, pracując w wysokiej rozdzielczości – duża ilość trisów umożliwia nanoszenie szczegółów na geometrię modelu. Istnieją różne metody dzielenia siatki modeli – modyfikatowy Subdivision Surface i Multiresolution, bądź ręczne dzielenie modelu funkcją Subdvide.
Dyntopo to topologia dynamiczna, opcją Detail ustawiamy poziom szczegółowości a funkcja automatycznie dzieli siatkę modelu w miejscach, gdzie jest to potrzebne – bezpośredno pod pędzlem. Siatka modelu z wyrzeźbionym fragmentem wygląda tak:

WAŻNE!! POZIOM PODZIAŁU SIATKI W PRZYPADKU TEJ FUNKCJI ZALEŻY RÓWNIEŻ OD ODLEGŁOŚCI, Z JAKIEJ SPOGLĄDAMY NA MODEL!
- Symetry
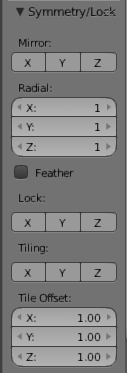
Ustawienia symetrii, przydaje się szczególnie w początkowej fazie rzeźbienia np. postaci, zwierząt itd. Uwaga! Ta opcja jest domyślnie uruchomiona dla osi X, gdy nie chcemy rzeźbić symetrycznie np. kamieni, należy te opcję wyłączyć od razu po przejściu do trybu sculptowania.
Prócz opcji w panelu po lewej stronie warto znać również dwa główne skróty klawiszowe, które znacznie ułatwiają pracę ze sculptem:
-
Shift – Przytrzymanie tego klawisza wywołuje pędzel wygładzający, bez względu na to, jakim innym operujemy w danym momencie
- Ctrl – Przytrzymanie odwraca działanie pędzla (opcja z zakładki Brush)
-
Po wyjaśnieniu sobie najpotrzebniejszych opcji z panelu narzędzi, przechodzimy do części praktycznej.
Sculptowanie szczegółów warto rozpocząć od modelu posiadającego już postawowy kształt, uzyskany drogą modelowania. Zaczynając rzeźbienie kamienia o docelowo skomplikowanym kształcie od sześcianu, możemy narobić sobie niepotrzebnej roboty 😛
W scenie, którą modeluję w ramach tego poradnika, metodą sculptowania opracuję modele głazów oraz podłoża.
2.HARD SURFACE
Metoda hard Surface polega na modelowaniu z użyciem modyfikatorów takich jak Subdivision Surface, bądź Turbosmooth (dla programu 3DMax). Hard Surface stosuje się we wszelkich elementach nieożywionych, takich jak: Architektura, Maszyny, Bronie, oraz wiele innych, wymagających większej precyzji.
Hard Surface różni się od Modelowania Organicznego tym, iż ma zabarwienie bardziej techniczne. Zdecydowanym plusem jest to, iż nie potrzebujemy specjalnych zdolności artystycznych, by nauczyć się modelować tym sposobem 🙂
Ja wcześniej wspomniałem, używamy modyfikatora Sundivision Surface, który dzieli i wygładza siatkę modelu, warunkując większa rozdzielczość. Cały szkopuł polega na tym, iż doprowadzamy model do kształtu, jaki pragniemy uzyskać, a następnie wprowadzamy LOOPY w miejsca, gdzie potrzebujemy ostrzejszych krawędzi.
JEDNĄ Z FUNDAMENTALNYCH ZASAD HARD-SURFACE JEST PILNOWANIE, BY SIATKA MODELU SKŁADAŁA SIĘ Z CZWOROKĄTÓW ! Czworokąty, inaczej Quad’y, gwarantują poprawne cieniowanie, a także działanie poleceń, takich jak „Loop Cut and Slide” i wielu innych. Wytłumaczę na przykładzie niżej.
Rzeczą, której za wszelką cenę staramy się unikać jest umieszczanie tzw. N-Gonów, gdyż utrudniają modelowanie, a także burzą strukturę topologii na modelu, doprowadzając do licznych błędów w cieniowaniu, a co za tym idzie – na Normal Mapach.
Rozpatrujemy sytuację, w której mamy dany fragment powierzchni kuli, pierwszy skłąda się z czworokątów, drugi ma w sobie n-gony, bądź trójkąty. Na obie wersje fragmentu powierzchni aplikujemy modyfikator Subdivision Surface, a następnie wyświetlamy w trybie wyświetlania Wireframe (opcja z menu pod klawiszem Z), by dostrzec, w jaki sposób układa się siatka.
Fragment po prawej stronie posiada 2 n-gony oraz kilka trójkątów, po uruchomieniu modyfikatora Subdivision Surface z menu modyfikatorów po lewej stronie, sytuacja wygląda następująco:
Od razu widać błędy w siatce Subdivision Surface (jaśniejsze linie). Takie sytuacje często dyskwalifikują model w kontekście wypalania map. Najgorszy możliwy scenariusz następuje, gdy popełnimy taki błąd podczas realizowania HP, nie zauważymy go, stworzymy model LP, przeprowadzimy unwrap, rozpoczniemy wypalanie map i wtedy zorientujemy się, że coś jest nie tak. Wtedy niestety konieczny jest powrót aż do etapu HP i poprawianie błędu przy każdym kolejny etapie, aż do skutku. Na własnej skórze, podczas szkoleń, przekonałem się, że o wiele lepiej MODELOWAĆ DUŻO WOLNIEJ, ALE ŚWIADOMIE. Staramy się myśleć o tym, jakie klawisze naciskamy i kontrolować nasze akcje, gdyż nasza chaotyczność może się zemścić w bolesny sposób 😀
Gdy już mamy zaprezentowany przykład fragmentów powierzchni, zaprezentuję, czym jest dodawanie loopów, oraz dlaczego nie działa na powierzchni z n-gonami J
Wcześniej w tym rozdziale pojawiło się pojęcie loop, jest to dodatkowe zagęszczenie siatki przechodzące od początku do końca pasma ścian, w którym chcemy je umieścić. Przykładowo, loop umieszczony wzdłuż walca podzieli jedną ścianę na pół, natomiast w poprzek walca podzieli cały walec na 2 części, o tak:
Loopy dodajemy w trybie edycji(Edit Mode -> menu TAB) poleceniem „Loop Cut and Slide”, wywoływanym kombinacją klawiszy Ctrl+R. Po najechaniu kursorem w odpowiednie miejsce zatwierdzamy podział lewym przyciskiem myszy, a następnie przesuwamy loopem po powierzchni modelu, po wszystkim należy ponownie potwierdzić lokalizację loopa kliknięciem myszy. Dodatkowo istnieje opcja zmiany ilości podziałów, w tym przypadku kręcimy kółkiem myszy w momencie, gdy na modelu wyświetlają się różowe linie, jeszcze przed pierwszym zatwierdzeniem.
Jeśli brzmi zbyt chaotycznie to przepraszam i nie przejmujcie się, wyjaśnię wszystko we filmiku 🙂
Utworzonym wcześniej i zaznaczonym loopem, bądź jego fragmentem możemy przesuwać wzdłuż linii modele poleceniem Shift + V. Należy uważać na to, w jaki sposób przesuwamy kursorem podczas wykonywania tego polecenia, zły ruch może zepsuć model, dlatego zawsze sprawdźcie zaraz po, czy na pewno osiągnęliście to, co chcieliście 🙂
W kontekście modelowania Hard Surface loopy służą do zagęszczania siatki w konkretnych miejscach, blisko krawędzi, nadając im ostrość. Więcej o loopach w materiale wideo, tam zobaczycie proces modelowana dachówek kapliczki metodą Hard Surface, gdzie loopy będą używane praktycznie cały czas, w przeróżnych sytuacjach, dlatego zdążycie się jeszcze naoglądać 😀
Gdy poznaliśmy już czym są loopy, pora na zaprezentowanie dlaczego nie działają na brzydkiej siatce z n-gonami i trójkątami 😛 Pamiętacie fragmenty powierzchni, na których pokazywałem modyfikator Subdivision Surface ? Oto co się dzieje, gdy próbuję umieścić loopy w wybranych miejscach:
Podział w pierwszym przypadku przebiega prawidłowo, od początku do końca powierzchni, natomiast w przypadku błędnej siatki loop zatrzymuje się w miejscach, gdzie „nie wie, w którą stronę iść dalej”. Z tego powodu stanowczo odradzam uciekania się do n-gonów i trisów w HP 😛
Przechodzimy do ostatniej, tym razem prostej i króciutko opisanej metody – Floaterów !
3. FLOATERY
Floater to niewielki detal zbliżony powierzchni modelu, ale nie będący jego częścią. Floatery pozwalają na naniesienie nawet sporej ilości detali takich jak śrubki, żłobienia, dziurki i inne, bez konieczności zastanawiania się nad prawidłowym przyłączeniem.
Najlepiej wytłumaczyć całość na przykładzie:
Chcemy wymodelować detal ze śrubką wkręconą w metalową blachę, w przypadku naniesienia detali metodą tradycyjną model HP wyglądałby w następujący sposób:
Zwróćcie uwagę na loop u podstawy śruby, w przypadku przyłączenia detali do siatki należy okrążyć detal by zamknąć obszar gładkiego cieniowania, inaczej powstaną błędy:
W przypadku floatera sytuacja na pierwszy rzut oka wygląda niemal identycznie, jednak budowa modelu HP jest zupełnie inna – śruba jest odłączona od reszty:
Obydwa przypadki przynoszą bardzo zbliżonyefekt, jednak floatery pozwalają zaoszczędzić wiele czasu. Floatery z pewnością przydadzą się w mojej scenie przy schodach oraz kapliczce 🙂
Spostrzegawcze osoby pewnie zastanawiają się dlaczego moja nakrętka od śruby jest szersza u podstawy ? Otóż macie rację, w rzeczywistości śruby tak nie wyglądają, jednak jest to zabieg celowy, mający na celu poprawienie jakości mapy normalnych.
Ostatnim zagadnieniem poruszonym w tym rozdziale jest BARDZO WAŻNA ZASADA DOTYCZĄCA KĄTÓW PROSTYCH. Otóż modelując wgłębienia, bądź wypukłości i inne detale, staramy się, by ich boczne ściany nie tworzyły kąta prostego z podstawą, na której się znajdują. Pokazuję na przykładzie:
Po raz kolejny rozważamy 2 sytuację, DOBRĄ, oraz ZŁĄ:
Próbujemy wypalić wgłębienie na metalowej płytce z wcześniejszego przykładu, jedno ma kształt walca, drugie stożka ze ściętym wierzchołkiem. Przypominam o zasadzie kątów prostych, w pierwszym przypadku boczna ściana wgłębienia na floaterze tworzy kąt prosty z podstawą, w drugim, prawidłowym przypadku tak nie jest. Zobaczmy na efekty wypalania :
Już sama Normal Mapa powinna wystarczyć do zobrazowania różnicy w widoczności detalu, tak natomiast prezentuje się zestawienie HP z floaterami oraz LP z Normal Mapą w widoku renderu (Menu pod klawiszem Z). Scena posiada śródło oświetlenia w postaci słońca, ponieważ tylko wtedy normal mapa jest dobrze widoczna.
To jest elementarny przykład, lecz zasadę stosuje się w każdym przypadku, należy mieć to na uwadze podczas modelowania 🙂 Przy okazji, znów schodzimy z 400 trójkątów do 12 w Low Poly 😀
Tym akcentem kończymy pierwszą część trzeciego rozdziału poradnika do modelowania obiektów 3D! W następnej części zajmiemy się tworzeniem modeli Low-Poly, oraz poznamy pojęcia takie jak retopologia oraz Smooth Groups.
Dziękuję za uwagę, zachęcam do obejrzenia materiału wideo oraz widzimy się w następnej części!
Plik .blend do pobrania znajdziecie tutaj.