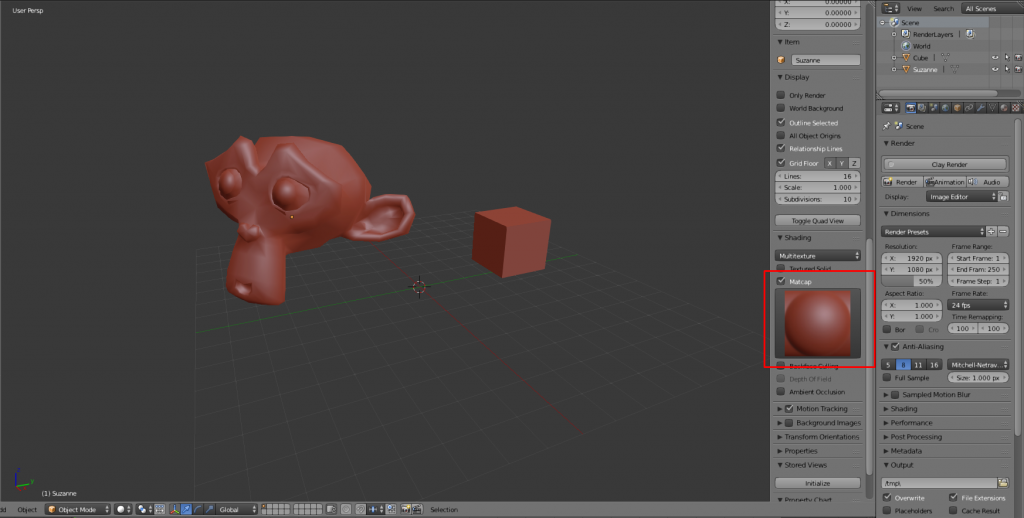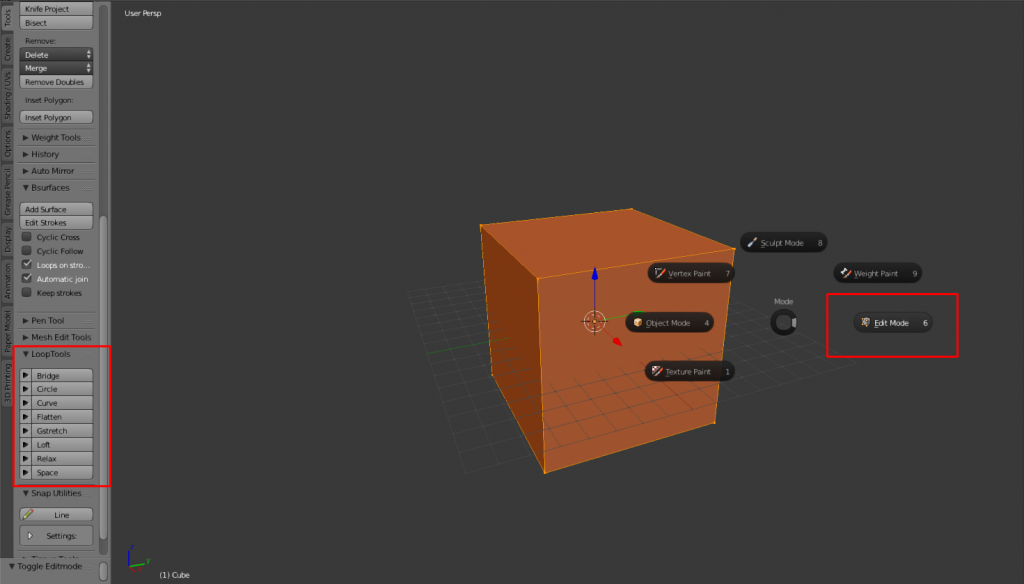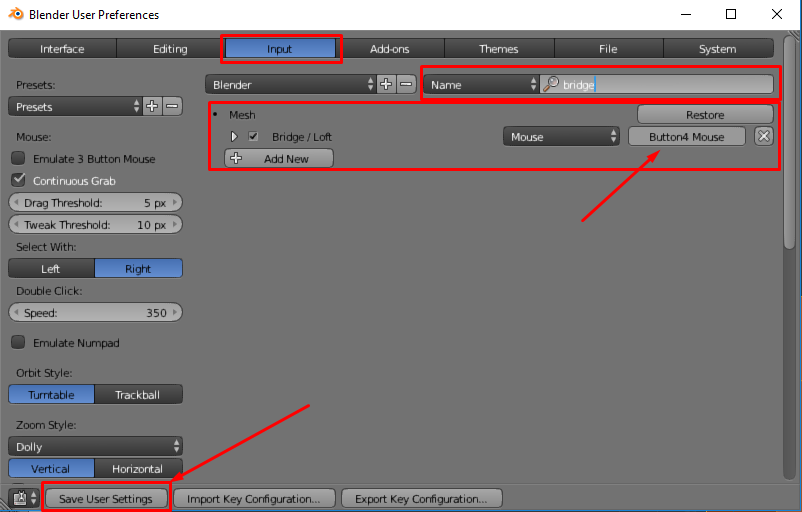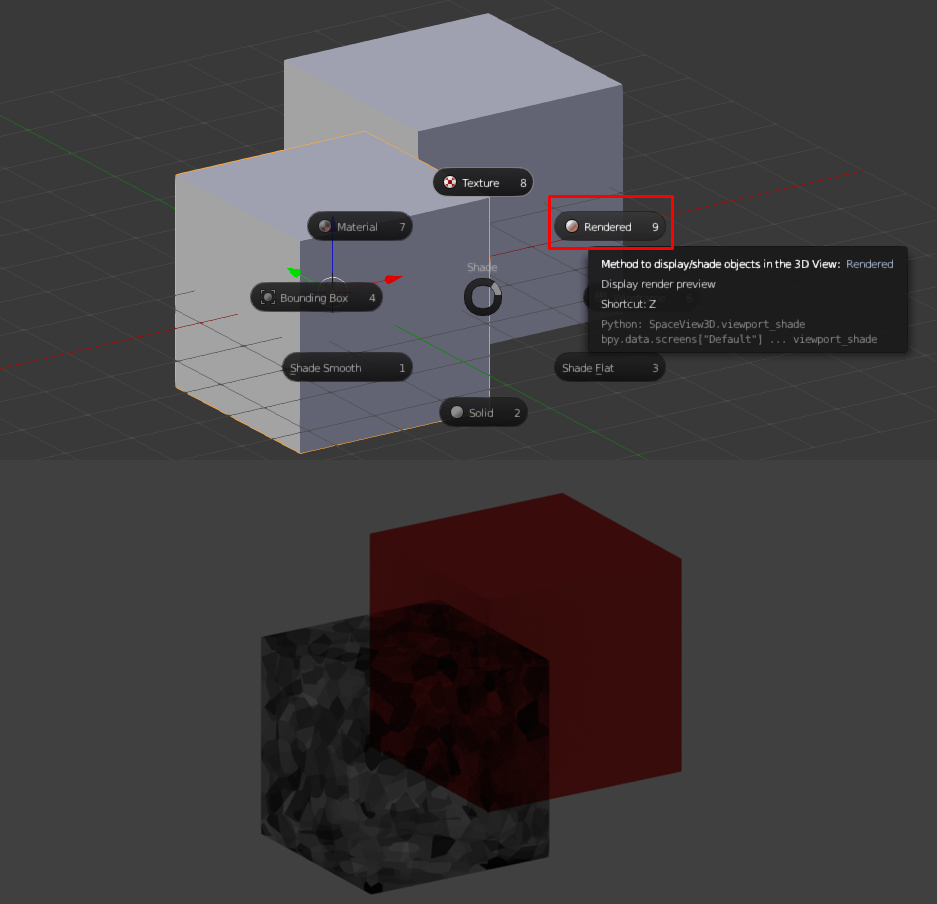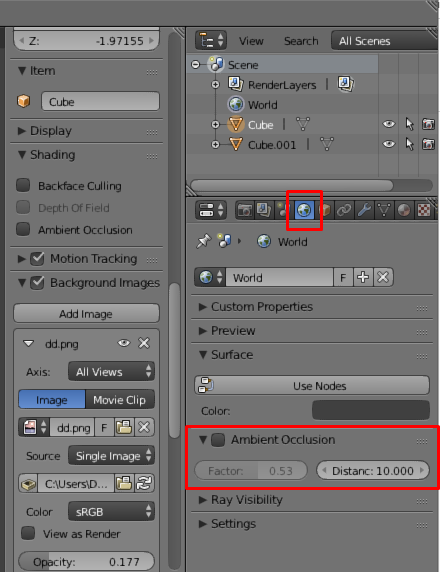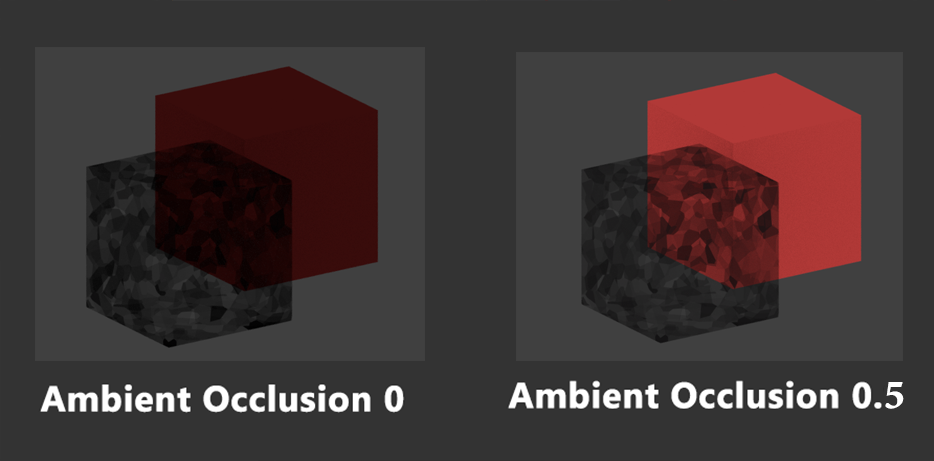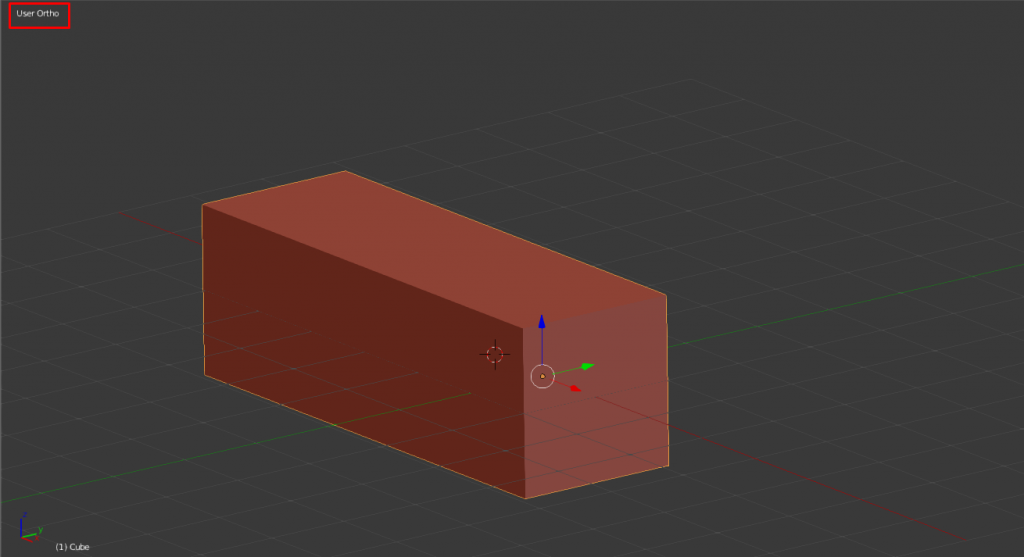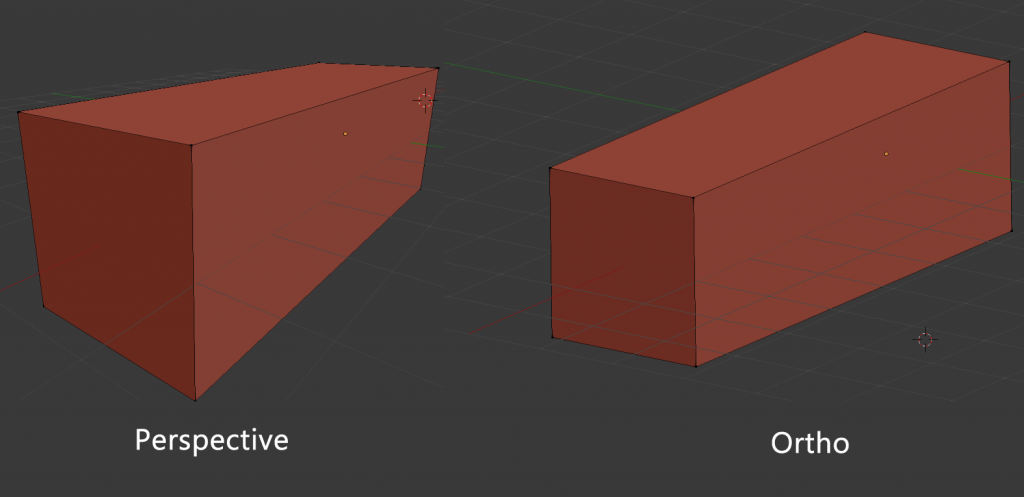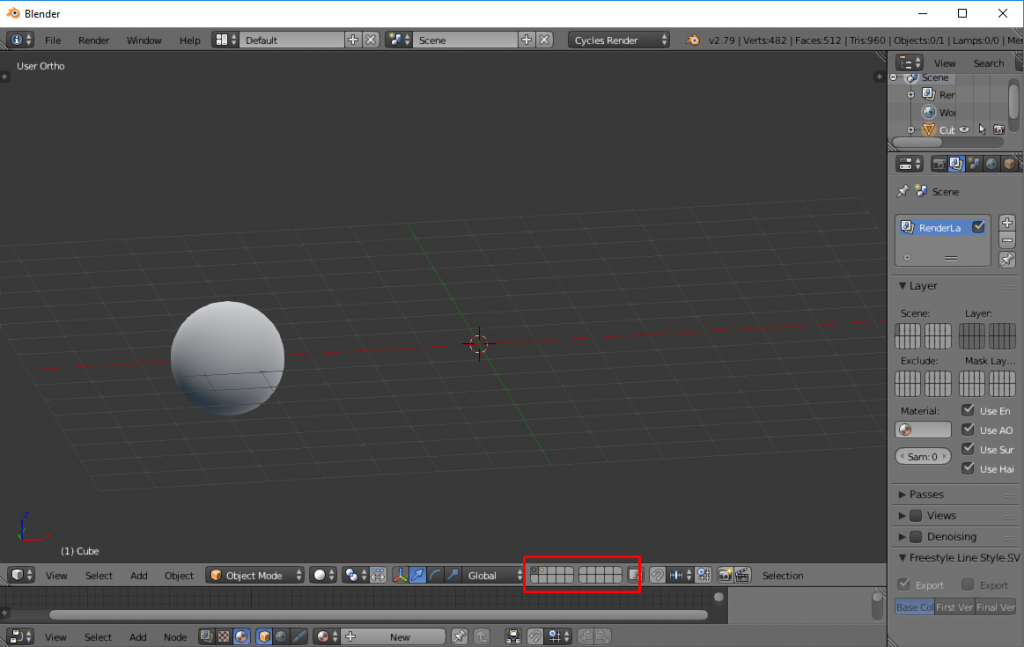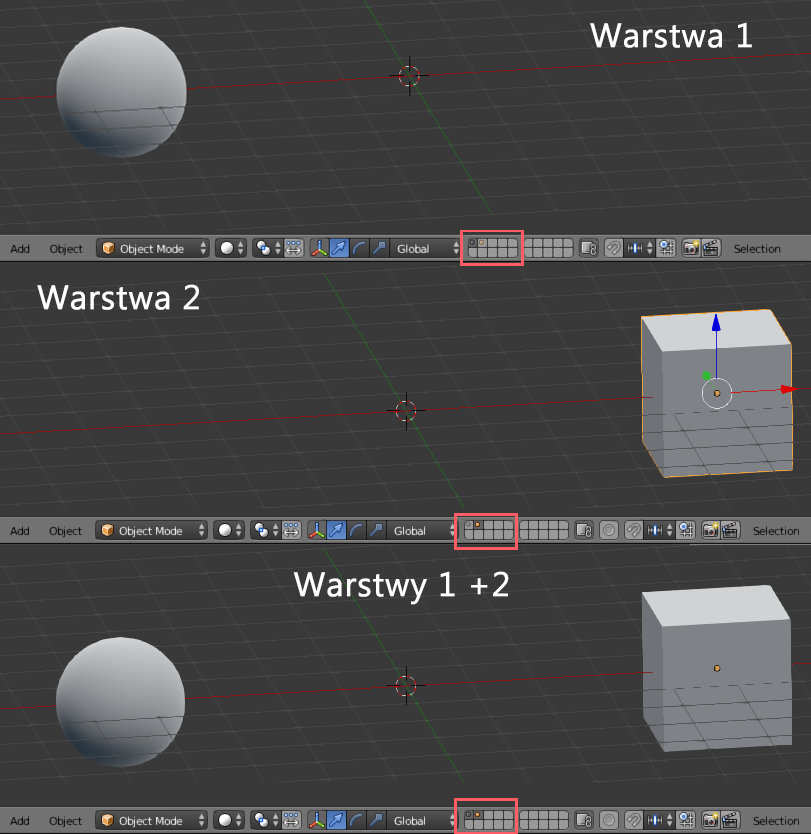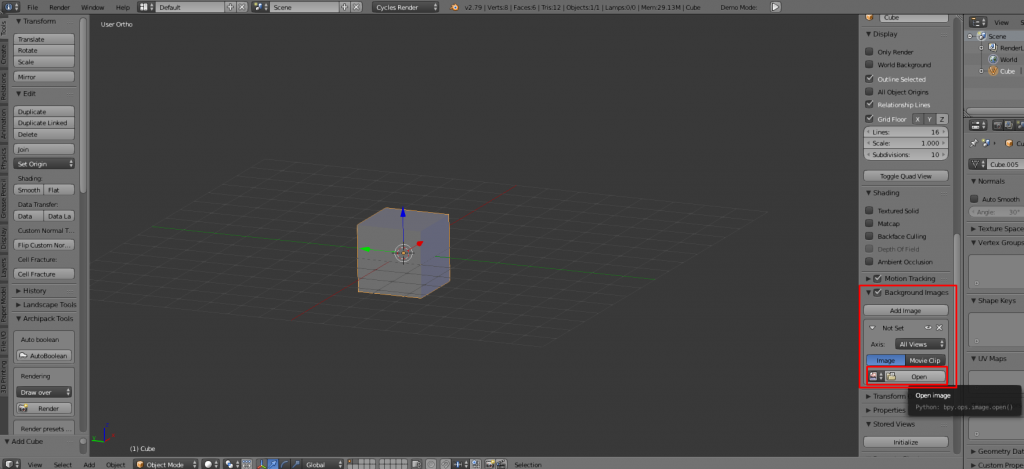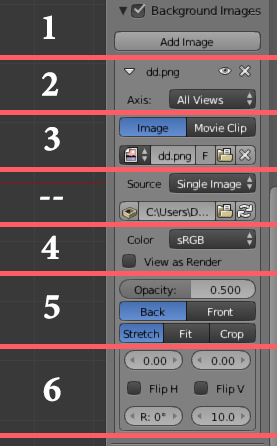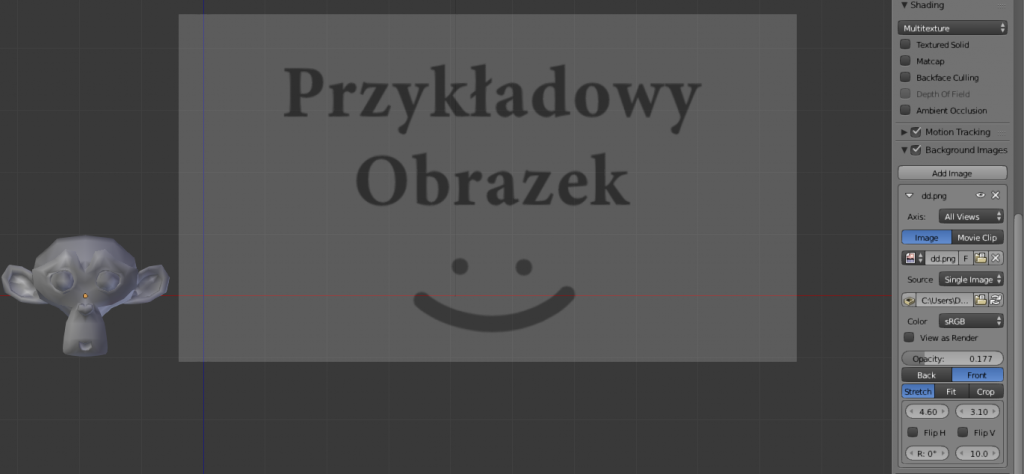Witaj w poradniku do modelowania obiektów 3D do gier komputerowych!
Dzięki informacjom zawartym tutaj, opanujesz umiejętności związane z przygotowaniem assetów, gotowych do zaimportowania w silnikach gier komputerowych, jak Unity 3D, bądź Unreal Engine 4.
UWAGA !! PORADNIK PRZEZNACZONY JEST DLA OSÓB, KTÓRE POTRAFIĄ PORUSZAĆ SIĘ W PROGRAMIE BLENDER, ORAZ POZNAŁY PODSTAWY MODELOWANIA OBIEKTÓW TRÓJWYMIAROWYCH !!
Wiedza, która stała się podłożem i inspiracją dla napisania tego poradnika została nabyta przeze mnie podczas pracy zawodowej, jako grafik 3D w przemyśle gier komputerowych.
Pierwszą rzeczą, o której pragnę wspomnieć są Oznaczenia.
Na potrzeby tego kursu wprowadzono specjalne oznaczenia, by udogodnić użytkownikom zapoznawanie się z treścią. Oznaczenia znajdują się w każdym z rozdziałów, oraz dzielą się na następujące kolory:
- Czerwony – oznacza trudniejsze pojęcia związane z grafiką trójwymiarową – wyjaśnienia poszczególnych terminów zawsze znajdują się na końcu każdego z rozdziałów. Po najechaniu kursorem na słowo oznaczone tym kolorem otworzy okienko z wyjaśnieniem pojęcia.
- Niebieski – tym kolorem zazaczone są skróty klawiszowe, kolor zastosowano w celu wyróżnienia i pomocy w zapamiętaniu.
- Pomarańczowy – wyróżnia ważne informacje, na które należy zwrócić szczególną uwagę.
Już w pierwszym rozdziale znajduje się wiele oznaczeń pojęć. Zalecam zapoznanie się z terminologią na każdym etapie poradnika, gdyż w kolejnych, gdy padnie skrót np. „hp” lub „unwrap”, dobrze jest wiedzieć, o czym mówię 😛
Po najechaniu kursorem na pojęcia zostanie wyświetlony tooltip z wyjaśnieniem.
Zanim przejdziemy do właściwej części poradnika, chciałbym wyjaśnić kilka technicznych spraw związanych z jego budową i organizacją. Poradnik dzieli się na 6 rozdziałów. Rozdziały od 2 do 5 to kolejne etapy modelowania obiektów trójwymiarowych. Oto, co w skrócie zawierają poszczególne części poradnika:
- Rozdział 1: Wprowadzenie – W późniejszej części tego rozdziału udzielam wskazówek, jak przygotować program Blender do pracy z modelami 3D tak, aby proces przebiegał bezproblemowo.
- Rozdział 2: Concept Art – Rozdział o przygotowaniu szkicu koncepcyjnego na podstawie źródeł dostępnych w sieci, oraz własnych pomysłów.
- Rozdział 3a: Modelowanie High-Poly (HP) – Pierwsza część procesu modelowania, opcjonalna, jednak często używana podczas produkcji modeli. Model High-Poly przygotowuje się by później przenieść z niego szczegóły na model uproszczony, o którym mowa w następnej części.
- Rozdział 3b: Modelowanie Low-Poly (LP) – Kontynuacja modelowania, polegająca na zbudowaniu znacznie uproszczonego geometrycznie modelu (Stopień uproszczenia zależy od stylu gry i docelowych wymagań sprzętowych). Po nadaniu modelowi kształtu definiuje się jego tzw. Smooth Groups, a następnie przeprowadza się proces Unwrap’owania. Rozdział 3 został podzielony na dwe części ze względu na różnice pomiędzy tworzeniem HP oraz LP, jak i obszerność tematu, jakim jest samo modelowanie.
- Rozdział 4: Wypalanie Normal Mapy – Z pozoru krótki i przyjemny zabieg, sprawiający jednak OGROMNE kłopoty w przypadku niepoprawnego przygotowania modeli HP/LP, a także użycia złego oprogramowania lub zastosowania złych ustawień.
- Rozdział 5: Teksturowanie – Czynność mająca na celu nadanie modelowi kolorów oraz innych właściwości jak nierówności, połysku, przeźroczystości, blasku i innych. W tym rozdziale poznajemy również podstawowe funkcje oprogramowania Substance Painter 2, służącego do teksturowania obiektów 3D.
- Rozdział 6: Sketchfab – Ostatnia część poradnika, prezentująca ciekawy sposób prezentacji efektów swojej pracy w Internecie. Serwis Sketchfab oferuje oprogramowanie zdolne do renderowania obiektów trójwymiarowych w czasie rzeczywistym z poziomu przeglądarki internetowej. W rozdziale zawarte są informacje dotyczące eksportu modeli wraz z materiałami oraz obsługi serwisu.
Nie przedłużając, przejdźmy odrazu do działania.
Zapewne każdemu z użytkowników znany jest ten widok:
Oto główny ekran programu Blender, naszego najważniejszego narzędzia przy realizacji modeli 3D.
PORADNIK ZOSTAŁ PRZYSTOSOWANY DO WERSJI 2.79 PROGRAMU !
W przypadku nowszych wersji oprogramowania, niektóre opcje trzeba sobie po prostu znaleść 🙂 W innych programach, typu Maya, lub 3D MAX Studio pewne funkcje działają podobnie, lecz znane są pod inną nazwą. Poradnik skupia się na technicznych aspektach modelowania, które aplikują się bez względu na wersję czy rodzaj oprogramowania.
Kontynuując, zanim przystąpimy do pracy pragnę zwrócić uwagę na kilka aspektów związanych z obsługą samego programu. Pierwszą, najważniejszą rzeczą jest przełączenie silnika renderującego na Cycles Render. Opcja do zmiany silnika renerującego znajduje się w tym miejscu :
Następną rzeczą jest uruchomienie wszystkich wtyczek dostępnych w oprogramowaniu Blender. Część funkcji, z których skorzystamy podczas pracy nad modelami nie są domyślnie uruchomiona w programie. By uniknąć późniejszych komplikacji najbezpieczniej jest włączyć wszystko 🙂 Addony włączamy w tym miejscu: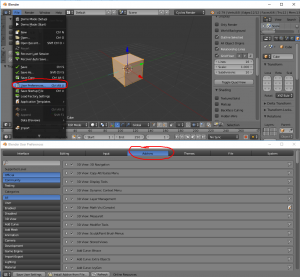
Kolejną ważną opcją jest włączenie funkcji Auto Smooth, oraz ustawienie jej na 180 stopni. Odpowiednio skonfigurowany Auto Smooth gwarantuje poprawne wyświetlanie cieniowania po zdefiniowaniu grup cieniowania. Funkcję znajdziemy w menu po prawej stronie: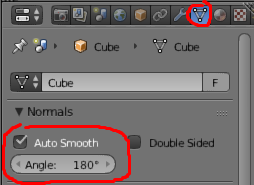
Fukncją pomocną w modelowaniu, szczególnie modelu HP, jest tzw. Matcap, czyli specjalny shader, zmieniający wygląd obiektów trójwymiarowych w widoku 3D. Matcapów do wyboru jest wiele, kilka z nich świetnie podkreśla nierówności i inne szczegóły. Gdy zaczniemySculpt, matcap przyda się jak znalazł. Uruchomić, oraz wybrać interesujący nas matcap można w panelu właściwości otwieranym klawiszem N, w tym miejscu:
Na ilustracji oglądamy mój ulubiony matcap w akcji 😉 Należy pamiętać, iż panel właściwości jest inny dla każdego okna roboczego, matcap można włączyć tylko w widoku 3D!
Kolejny ważny temat, skróty klawiszowe. Blendera uwielbiam za to, że dużo akcji można wykonać z pomocą klawiatury. Opanowanie skrótów klawiszowych w dostatecznym stopniu, oraz wyrobienie sobie poprzez praktykę pewnych schematów działania pozwala na znaczne zwiększenie tempa pracy. Początkujacy użytkownicy blendera, którzy mają już za sobą pierwsze przygody z modelowaniem znają podstawowe skróty klawiszowe.
W tym poradniku pokażę, jak definiować własne skróty na przykładzie funkcji „Bridge”, znajdującej się w zakładce Loop Tools. Narzędzie bridge umożliwia połączenie dwóch fragmentów modelu oraz utworzenie między nimi powierzchni, stąd nazwa oznaczająca „most”.
Uwaga ! Bridge jest widoczny w zakładce narzędzi pod klawiszem T, TYLKO W TRYBIE EDYCJI (Edit Mode), jak na zrzucie ekranu:
Po odnalezieniu funkcji, należy uruchomić panel preferencji użytkownika Ctrl + Alt + U, oraz przejść do zakładki „Input”. Tam wyszukujemy nazwy danego polecenia, ręcznie bądź wpisując ją w oknie wyszukiwarki, oraz wprowadzamy klawisz, który nam odpowiada, w moim przypadku jest to boczny przycisk myszy 🙂
WAŻNE ! NALEŻY SPRAWDZIĆ, CZY KLAWISZ, BĄDŹ KOMBINACJA KLAWISZY NIE SĄ JUŻ ZAJĘTE PRZEZ INNE POLECENIE !
Po ustawieniu skrótu zapisujemy zmiany klawiszem na dole. Procedura konfiguracji skrótu klawiszowego pokazana na screenie:
Dzięki skrótom klawiszowym ustawionym w odpowiadający nam sposób, gdzie wszystko mamy „pod ręką” znacznie ułatwia i uprzyjemnia proces modelowania 🙂
Gdy uda nam się wymodelować już pierwsze obiekty, warto zadbać o szybki podgląd efektów pracy, szczególnie w przypadku zastosowania Alpha Map. Blender w wersji 2.79 nie pozwala na ukrycie kanału alfa w podstawowym widoku 3D. By osiągnąć zamierzony efekt należy przytrzymać klawisz Z przejść do widoku renderu:
Czarna kostka została wyposażona w Alpha Map, co oznacza, że ma uwarunkowaną przeźroczystość w miejscach, w których tego chcemy. Przeźroczystością możemy zaoszczędzić naprawdę sporo geometrii w przypadku obiektów takich jak liście, trawa i wiele innych.
O materiałach więcej w rozdziale 4.
Gdy już jesteśmy w widoku renderu, wspomnę jeszcze o funkcji Ambient Occlusion, która w blenderze oświetla modele równomiernym światłem z każdej strony, niezależnie od koloru świata (tła). USUWAMY DOMYŚLNĄ LAMPĘ ZE SCENY. Ambient occlusion znajdziemy w zakładce świata w opcjach, w tym miejscu:
Wiadomo, że końcowy efekt sceny zaobserwujemy dopiero w silniku renderującym Sketchfab’a, lecz ważne jest to, by w trakcie pracy mieć możliwość szybkiego sprawdzenia efektów dotychczasowej pracy, bez potrzeby upload’owania wszystkiego na serwis.
Na kolejnej ilustracji zaprezentowany efekt przed i po właczeniu funkcji Ambient Occlusion.
Parametr oświetlenia należy ustawić wedle gustu. NIE NALEŻY MYLIĆ OPCJI AMBIENT OCCLUSION Z TEKSTURĄ AO, o której mowa później.
Kolejna opcja, przełączanie widoków. Nie ma chyba nic gorszego, niż praca w domyślnym widoku z perspektywą. Dlatego istnieje drugi widok, zwany „Ortho” – to właśnie w tym trybie chcemy modelować i poruszać się po oknie 3D View.
Przełączenie między trybem Ortho oraz Persp (perspektywicznym), przypisane jest do klawisza Num5, natomiast informacja o aktualnym widoku znajduje się w miejscu zaznaczonym na ilustracji poniżej.
A tak prezentuje się zestawienie trybu ortho wraz z perspektywicznym.
Oprócz wizualnych różnic, podczas modelowania można zaobserwować również inne, dotyczące np. kamery, czyli sposobu przybliżania, rotacji i innych. Widok Ortho jest wygodniejszy, dlatego zalecam korzystanie właśnie z niego.
Propos sterowania kamerą. W oknie preferencji użytkownika, pod zakładką „Interface” znajduje się opcja do obracania widokiem 3D względem zaznaczonych punktów, bądź obiektów. Rotate Around Selection bardzo ułatwia poruszanie się w widoku 3D.
Kontnuując, Blender posiada opcję podzielenia sceny na poszczególne warswty. Dzięki nim możemy zachować porządek w projekcie, bądź ukryć zbędne elementy. Warstwy znajdują się w widoku 3D na dolnym pasku narzędzi, w miejscu pokazanym na zrzucie ekranu.
Warstwy można dowolnie wybierać, ukrywać i zaznaczać, do dyspozycji mamy dokładnie 20.
Możemy wybierać warstwy klikając kursorem na poszczególne kafelki, do zaznaczenia większej ilości służy połączenie Shift+LMB. Do przenoszenia obiektów między warstwami służy klawisz M, oraz cyfra oznaczająca wybraną warstwę.
Świetna funkcja, której używam cały czas, zwłaszcza przy większych projektach wymagających dobrej organizacji 🙂
Po rozdziale drugim, gdy będziemy mieć już gotowy koncept sceny, warto mieć go w programie, by zapewnić sobie szybki dostęp do referencji. Blender posiada funkcję „Background Images”, pozwalającą na wyświetlanie mediów (Obrazki, Film) w widoku 3D. Lokalizacja opcji na ilustracji.
Po wybraniu źródła pod przyciskiem „Open” otwiera nam się okno z następującymi ustawieniami:
Poszczególne fragmenty okna służą kolejno do:
- Dodawanie nowego obrazku, np. do innego widoku, przydatne w modelowaniu postaci.
- Nazwa obrazka i ustawienie widoku, z którego chcemy widzieć obrazek
(Klawiatura Numeryczna – widoki w oknie 3D) - Ścieżka obrazka lub filmu, klikając na nią możemy zmienić obrazek.
- Opcja do wyświetlenia obrazka w renderze.
- Przeźroczystość obrazka oraz wyświetlanie przed/za obiektami na scenie
- Skalowanie, przesuwanie oraz obracanie obrazka.
Obrazek importowany do sceny prezentuje się w ten sposób.
W ramach uzupełnienia zapraszam do obejrzenia krótkiego materiału wideo poniżej.
Dziękuję za uwagę, oraz zapraszam do rozdziału drugiego, w którym znajdziemy potrzebne referencje i stworzymy koncept naszego modelu, by znacznie ułatwić sobie późniejszą pracę 😀